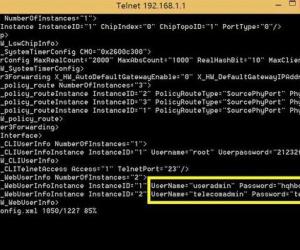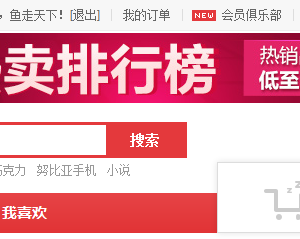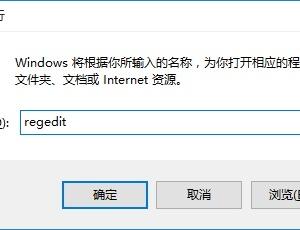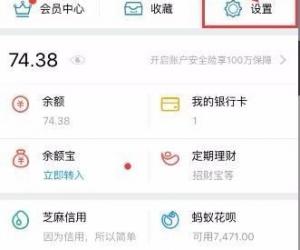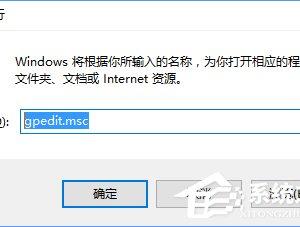win10笔记本电脑怎么创建wifi热点吗 Win10怎么用笔记本做wifi热点方法
发布时间:2017-01-18 09:35:40作者:知识屋
win10笔记本电脑怎么创建wifi热点吗 Win10怎么用笔记本做wifi热点方法。我们现在一定有很多人都在使用Win10的系统,因为这已经是最新的系统了。那么在Win10系统中,我们应该怎么创建WiFi热点呢?一起来看看吧。

一、首先Win10笔记本中下载Wifi共享精灵,在安装的时候,建议选择“自定义”安装,然后将【安装电脑QQ管家】前面的勾去掉,这样就不会安装捆绑的软件了。之后在点击【立即安装】如图所示。

Ps. 如果选择一键安装,安装Wifi共享精灵的时候,还会自动下载安装QQ电脑管家,因此推荐大家使用自定义安装。
二、接下来我们等待Wifi共享精灵自动在笔记本中安装完成即可,在见到如下图所示的“安装成功”界面,再点击底部的【立即开启】即可,如图所示。
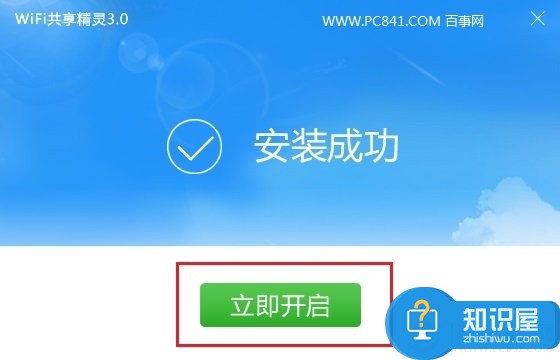
三、至此我们就完成了Win10笔记本Wifi热点共享设置了。Wifi共享精灵共享的Wifi热点无线网络,默认Wifi密码为1234567890,这个密码过于简单,建议大家尽量修改成其他密码,以防止被他人蹭网。如果Wifi共享已经开启,是无法修改Wifi名称和密码的,需要先暂停,然后再修改Wifi名称(百事网PC841.COM)和Wifi密码,如下图所示。
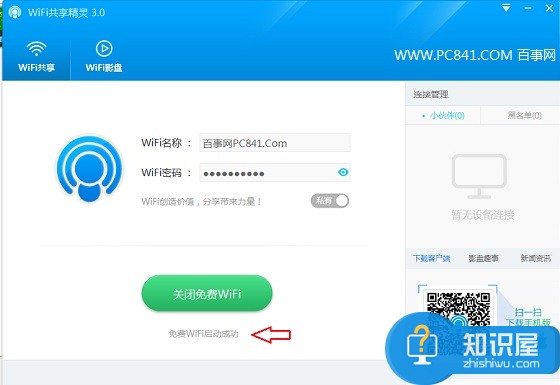
修改Wifi密码后,我们再选择【开启免费Wifi】,开启成功之后,Win10笔记本Wifi热点创建成功了,如下图所示。
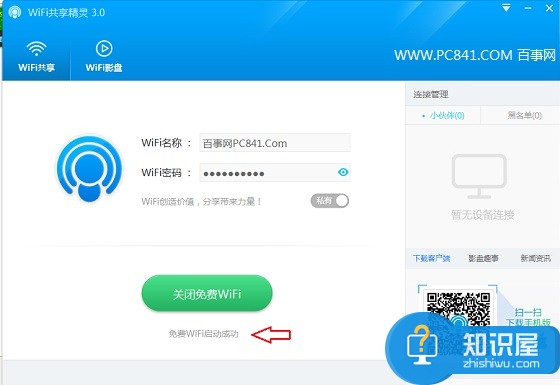
四、Win10笔记本设置WiFi热点完成后,我们附近的智能手机、平板电脑、笔记本等无线上网设备,就可以进入设置中的无线网络设置中,找到笔记本共享的Wifi热点无线网络了,点击连接,并使用刚刚设置的Wifi密码连接,就可以让手机、平板电脑甚至附近其他笔记本开启无线上网了,如图所示。
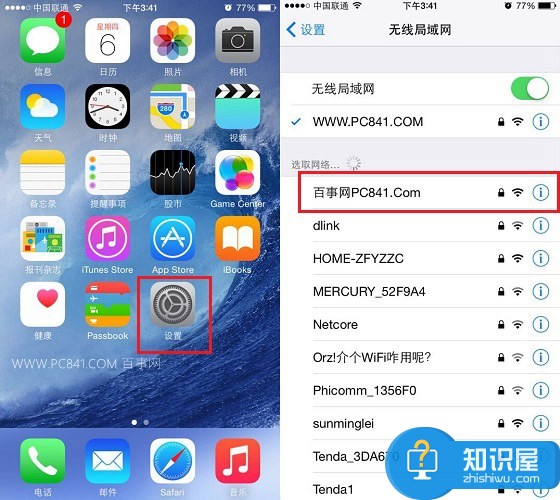
在2014新版Wifi共享精灵工具中,Wifi共享精灵面板会显示当前所有连接Wifi共享网络的无线设备,其中还加入了限速、防蹭网、实用功能,可以更好的控制接入的Wifi无线设备,也可以方便的分配网络资源,如下图所示。
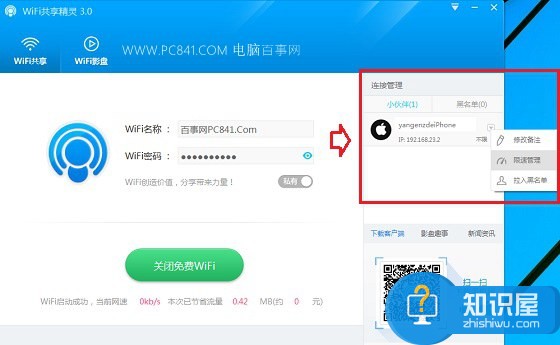
『使用须知 』Win10笔记本设置Wifi热点需要借助笔记本无线网卡,如果笔记本无法完成Wifi热点创建,请检查笔记本无线网卡是否正常,另外可以升级一下笔记本网卡驱动解决。另外,笔记本Wifi共享的Wifi热点无线网络,在传输距离和速度方面不如无线路由器,对于家庭用户来说,最佳使用无线路由器共享WiFi无线网络更佳。
对于我们在遇到了需要在Win10系统中创建WiFi热点的时候,我们就可以利用到上面给你们介绍的解决方法进行处理,希望能够对你们有所帮助。
知识阅读
软件推荐
更多 >-
1
 一寸照片的尺寸是多少像素?一寸照片规格排版教程
一寸照片的尺寸是多少像素?一寸照片规格排版教程2016-05-30
-
2
新浪秒拍视频怎么下载?秒拍视频下载的方法教程
-
3
监控怎么安装?网络监控摄像头安装图文教程
-
4
电脑待机时间怎么设置 电脑没多久就进入待机状态
-
5
农行网银K宝密码忘了怎么办?农行网银K宝密码忘了的解决方法
-
6
手机淘宝怎么修改评价 手机淘宝修改评价方法
-
7
支付宝钱包、微信和手机QQ红包怎么用?为手机充话费、淘宝购物、买电影票
-
8
不认识的字怎么查,教你怎样查不认识的字
-
9
如何用QQ音乐下载歌到内存卡里面
-
10
2015年度哪款浏览器好用? 2015年上半年浏览器评测排行榜!