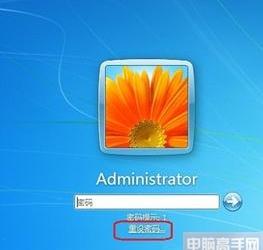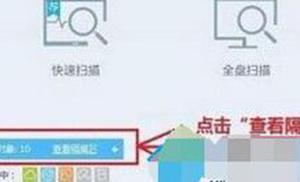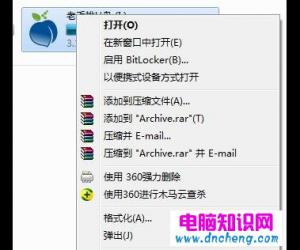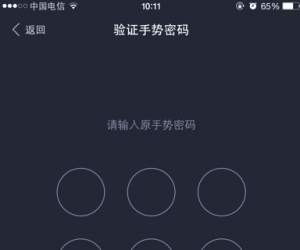excel文件怎么加密 excel文件加密方法详细教程
发布时间:2017-01-18 15:51:46作者:知识屋
excel文件怎么加密 excel文件加密方法详细教程。对于办公软件,功能强大,人所共知,每一个技巧都能给我们日常工作带来巨大的帮助。掌握更多的技巧,工作起来更得心应手。Excel加密是一个很好的技巧,可以让你的工作簿保护起来,以免带来不必要的麻烦,那么Excel文件怎么加密呢?以下小编以Excel2010为例,教大家Excel2010加小技巧。
对Excel2010文件工作簿加密
打来一个工作簿,点击左上角的文件 “文件”选择“另存为”,在弹出的另存为面板的下方选择“工具”再点击“常规选项(G)”如下图示。
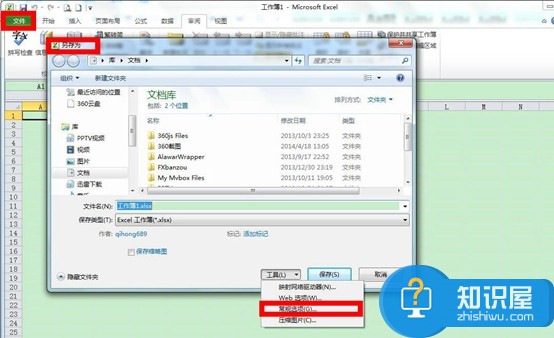
拉下来就进入设置密码啦,下这里我们有两个选项,一个是打开权限密码,一个是修改权限密,设置打开权限就是当打开这个工簿时要输入密码才能进入工作簿,设置修改就是可以打开这个工作簿想要修改就要输入密码。你可以打开与修改两个都设密,也可以按你的实际需要来加密。
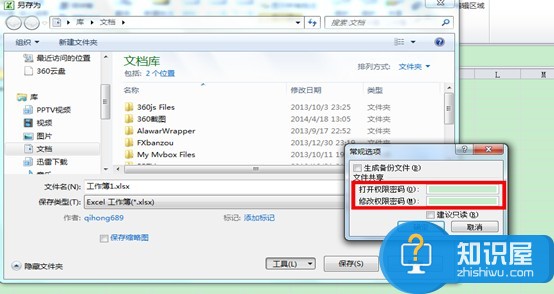
输入你的密码点“确定”弹出如下图确认你的密码,重复输入你的密码确认完后就可以保存完成对工作簿的加密了。
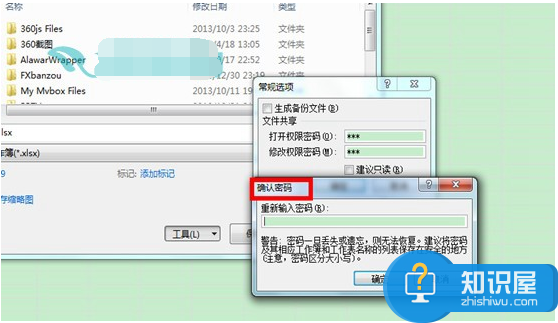
Excel2010工作表的加密
工作表的加密这个会很少人用,但也很实用,可以对工作表的权限进行管理。选择“审阅”下的保护工作表选项,进入设置工作表保护的密码框,在这里输入密码保护工作表,我们可以保护某个单元格或整个工作表,直接输放密码就可以对整个表格进行保护。
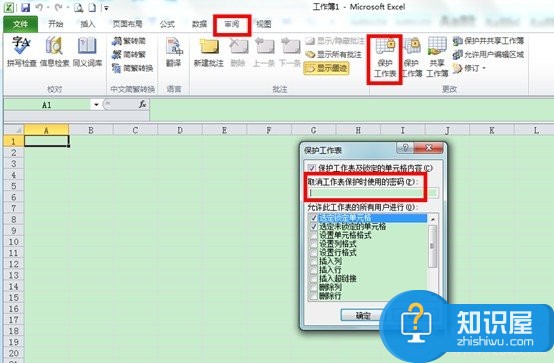
当设完密码后,想要对工作表做修改或输放内容就要选“撤消工作表的保护”才能修改。
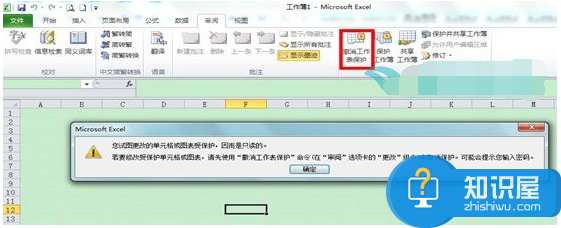
三、在审阅项中还有一个保护工作簿的选项,这个选项中有两个小选项,一个是结构,第二个是只对窗口的保护。
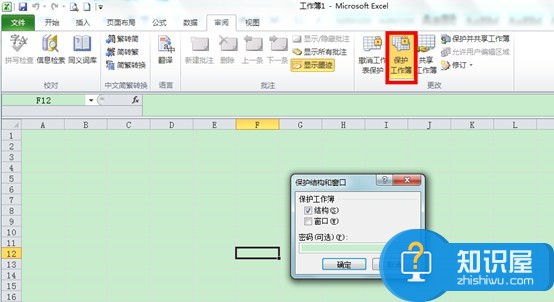
我们进行结构保护,结果就如下图所做的对比。
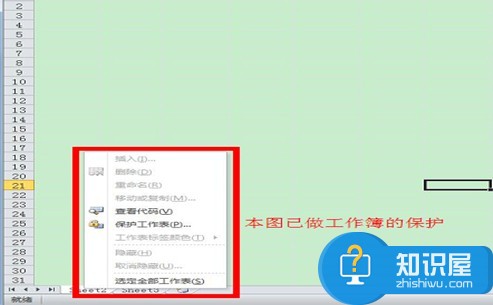
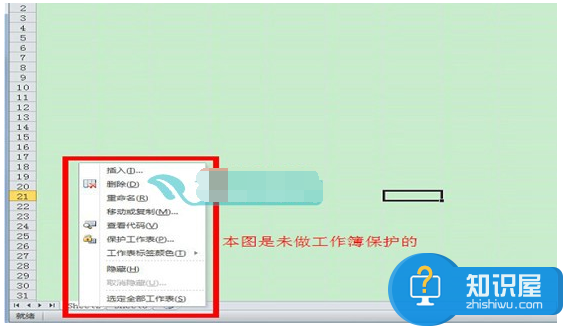
以上两张图很明显看出,保护了的许多工作表的选项不能进行操作。
第二个是窗口保护。保护的窗口如下图窗口是这样的,你想改变就必须要撤消对窗口的保护。
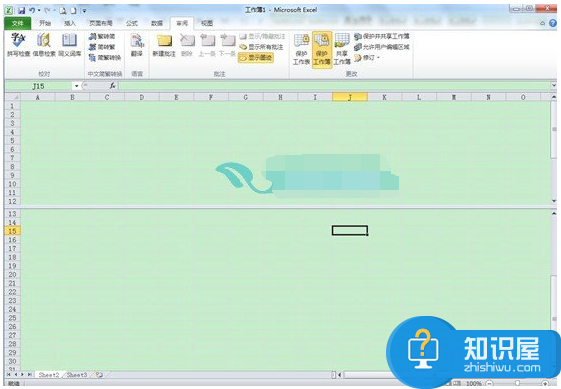
知识阅读
软件推荐
更多 >-
1
 一寸照片的尺寸是多少像素?一寸照片规格排版教程
一寸照片的尺寸是多少像素?一寸照片规格排版教程2016-05-30
-
2
新浪秒拍视频怎么下载?秒拍视频下载的方法教程
-
3
监控怎么安装?网络监控摄像头安装图文教程
-
4
电脑待机时间怎么设置 电脑没多久就进入待机状态
-
5
农行网银K宝密码忘了怎么办?农行网银K宝密码忘了的解决方法
-
6
手机淘宝怎么修改评价 手机淘宝修改评价方法
-
7
支付宝钱包、微信和手机QQ红包怎么用?为手机充话费、淘宝购物、买电影票
-
8
不认识的字怎么查,教你怎样查不认识的字
-
9
如何用QQ音乐下载歌到内存卡里面
-
10
2015年度哪款浏览器好用? 2015年上半年浏览器评测排行榜!