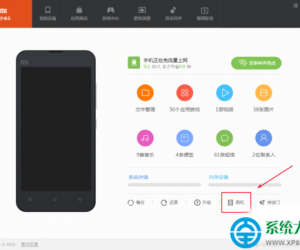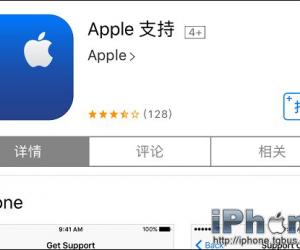怎么用U盘重装系统 U盘装系统步骤图解教程
发布时间:2017-01-18 16:09:36作者:知识屋
怎么用U盘重装系统 U盘装系统步骤图解教程。U盘装机装系统已经不是什么新鲜事了,U盘安装系统也很简单,以下本文针对对电脑有一定了解的朋友,大概的介绍下U盘装系统步骤图解,本文不长篇大论介绍每个细节,主要讲核心部分。
首先我们要有一个4G以上的U盘,然后将U盘制作成一个启动盘,我们可以到网上下载一个制作启动盘的工具,主要有:老毛挑、电脑店、大白菜等制作启动盘工具。
如:下载老毛桃工具完成后双击执行安装,安装完后启动老毛桃制作U盘程序,插入你的U盘,如下图选择好你的U盘符,点击一键制作即可。
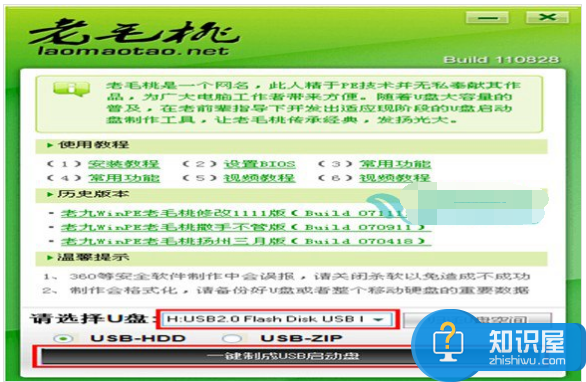
制作完成后,在网上下载一个ghost镜像系统,有“雨木林风”“深度技术”等,另外下载系统镜像的时候,最好不要下载原版镜像,那种镜像解压后,会找不到gho镜像文件,需要使用虚拟光驱装机,比较麻烦。
将U盘制作成启动盘,并准备好了Gho系统镜像文件,放置制作好的U盘内。
接下来就是设置主板,将启动设置为U盘启动。一般台式机启动时进入主板是按“Delete”键的。进入主板后选择Bios项,主要有两种设置:
第一种:没有硬盘启动优先级“Hard Disk Boot Priority”选项的情况,直接在第一启动设备“First boot device”里面选择从U盘启动
第二种:存在硬盘启动优先级“Hard Disk Boot Priority”选项的情况,在第一启动设备“First Boot Device”里面选择从硬盘“Hard Disk”或者从U盘(“USB-HDD”、“USB-ZIP”之类的选项)启动,没有U盘的“USB-HDD”、“USB-ZIP”之类的选项,我们选择“Hard Disk”就能启动电脑。
设置完成后按F10保存退出重启进入装机,进入PE系统后会出现一个装机程序。
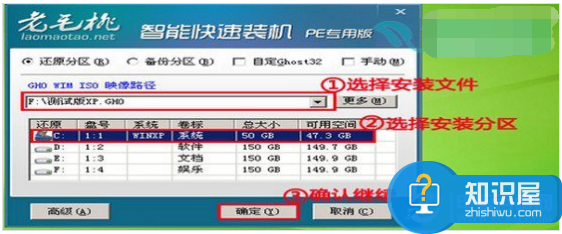
选择你之前下载的ghost镜像系统,在下面选择你你要安装的盘符C盘点击确定出现如下图。
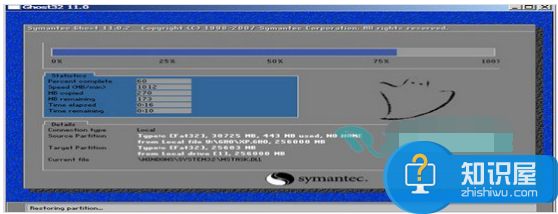
等进度条到100%时完成重启,系统会在重启后完成安装(记得一重启你就要拔出你的U盘,不然又进入了PE界面了O(∩_∩)O~),此时你就等着与新系统见面啦。
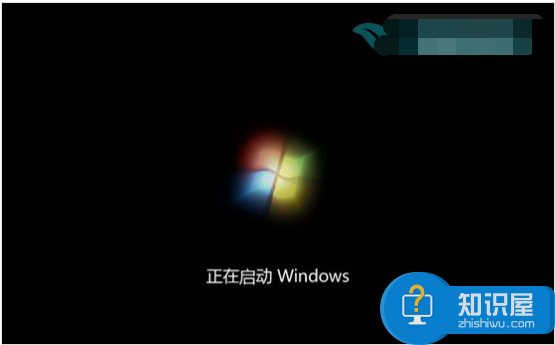
U盘装系统其实就是这么简单,主要步骤无法就是制作U盘启动、下载系统镜像、然后安装系统即可。
知识阅读
软件推荐
更多 >-
1
 一寸照片的尺寸是多少像素?一寸照片规格排版教程
一寸照片的尺寸是多少像素?一寸照片规格排版教程2016-05-30
-
2
新浪秒拍视频怎么下载?秒拍视频下载的方法教程
-
3
监控怎么安装?网络监控摄像头安装图文教程
-
4
电脑待机时间怎么设置 电脑没多久就进入待机状态
-
5
农行网银K宝密码忘了怎么办?农行网银K宝密码忘了的解决方法
-
6
手机淘宝怎么修改评价 手机淘宝修改评价方法
-
7
支付宝钱包、微信和手机QQ红包怎么用?为手机充话费、淘宝购物、买电影票
-
8
不认识的字怎么查,教你怎样查不认识的字
-
9
如何用QQ音乐下载歌到内存卡里面
-
10
2015年度哪款浏览器好用? 2015年上半年浏览器评测排行榜!