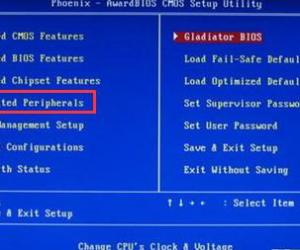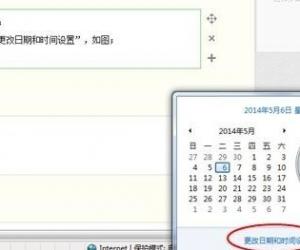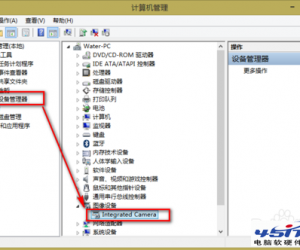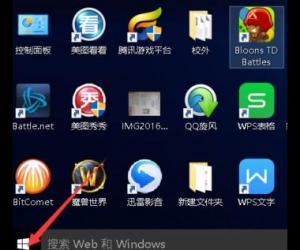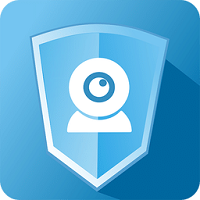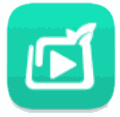mac虚拟机怎么安装win7系统教程 苹果Mac怎么用虚拟机安装Win7系统
发布时间:2017-01-19 08:48:33作者:知识屋
mac虚拟机怎么安装win7系统教程 苹果Mac怎么用虚拟机安装Win7系统。我们现在一定有很多人都在使用苹果的电脑,但是还是有很多人不是很熟悉。当我们想在苹果电脑中安装win7系统的时候,我们应该怎么办呢?一起来看看吧。
Mac虚拟机安装win7视频教程:
1、运行Parallels Desktop 9 for Mac,进入“新建虚拟机”向导,提供两种系统安装模式:“安装Windows或其它操作系统”或“从PC迁移Windows”,这里选择“安装Windows或其他操作系统”,单击“继续”进行下一步操作。
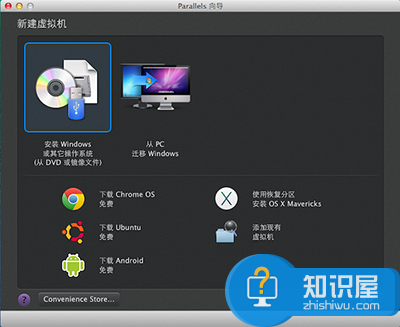
2、Parallels Desktop提供三种安装介质供用户选择:CD光盘、镜像文件以及USB驱动器。这里选择“USB驱动器(如何制作系统安装U盘)”。点击“继续”,Parallels Desktop 自动检测到系统信息,单击“继续”,进行下一步安装。
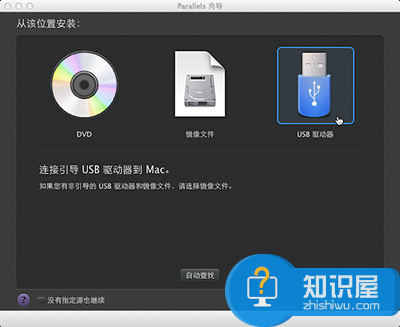
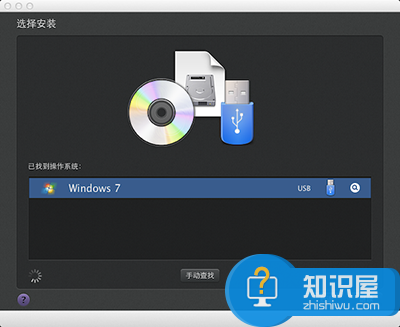
3、在“Windows产品密钥”向导中勾选“快速安装”选项,同时取消“该版本需要提供产品密钥”勾选,点击继续。设定虚拟机呈现方式“如同Mac”或“如同PC”;为了展示给新手,这里选择“如同 PC”选项,点击继续进行下一步安装:
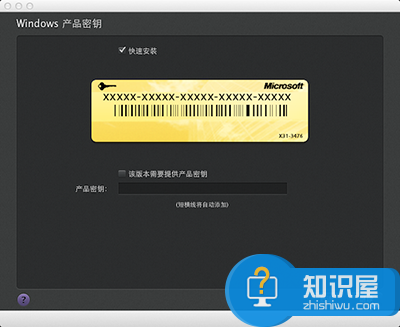
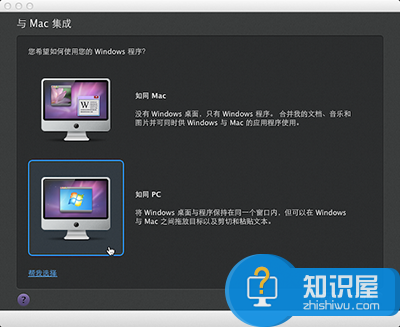
4、根据向导步骤设定虚拟机系统的名称和安装位置,可使用默认配置。如有需要,也可根据实际情况自行设置合适的安装位置。确定位置后勾选“安装前设定”选项。接着点击“继续”进行下一步定制虚拟机的硬件信息。配置好虚拟机的硬件之后点击“继续”,进行虚拟机安装。
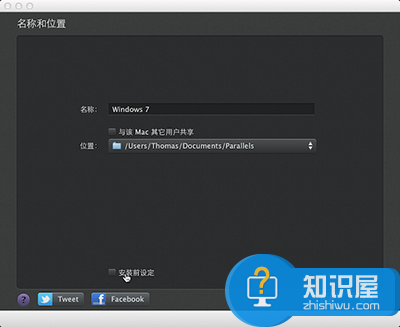
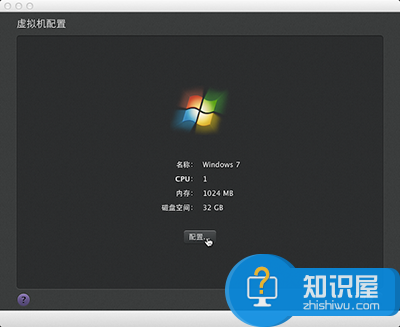
5、Parallels向导进入虚拟机BIOS启动界面并自动开始安装Windows 7。熟悉的Windows 7安装界面,稍等片刻,Windows7即能自主安装成功。
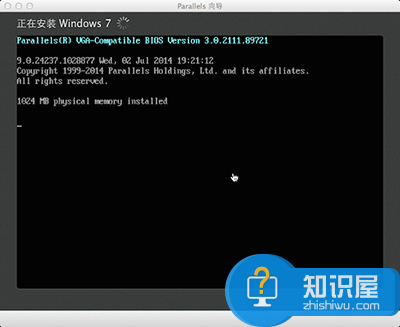
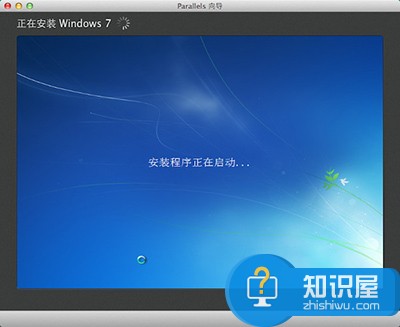
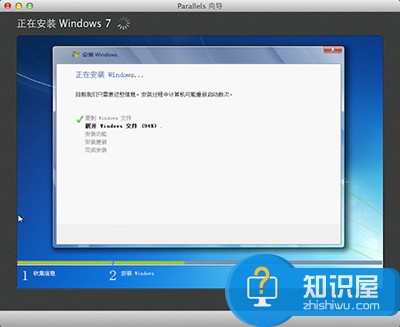
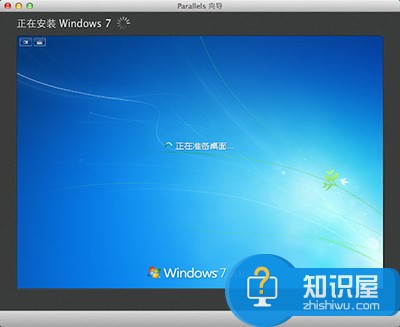
6、通过Parallels Desktop在Mac上安装Windows7系统圆满完成,开始体验Mac & Windows7同时使用,无缝切换的奇妙之旅吧!

就这样简单地六个步骤就完成了mac虚拟机安装win7的全过程了。
对于我们在遇到了想要在苹果电脑中安装win7系统的时候,我们就可以利用到上面给你们介绍的解决方法进行处理,希望能够对你们有所帮助。
知识阅读
软件推荐
更多 >-
1
 一寸照片的尺寸是多少像素?一寸照片规格排版教程
一寸照片的尺寸是多少像素?一寸照片规格排版教程2016-05-30
-
2
新浪秒拍视频怎么下载?秒拍视频下载的方法教程
-
3
监控怎么安装?网络监控摄像头安装图文教程
-
4
电脑待机时间怎么设置 电脑没多久就进入待机状态
-
5
农行网银K宝密码忘了怎么办?农行网银K宝密码忘了的解决方法
-
6
手机淘宝怎么修改评价 手机淘宝修改评价方法
-
7
支付宝钱包、微信和手机QQ红包怎么用?为手机充话费、淘宝购物、买电影票
-
8
不认识的字怎么查,教你怎样查不认识的字
-
9
如何用QQ音乐下载歌到内存卡里面
-
10
2015年度哪款浏览器好用? 2015年上半年浏览器评测排行榜!