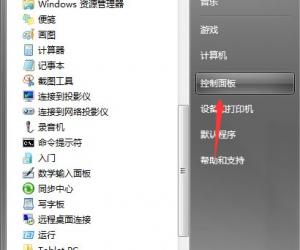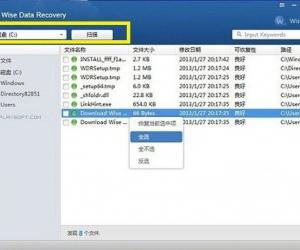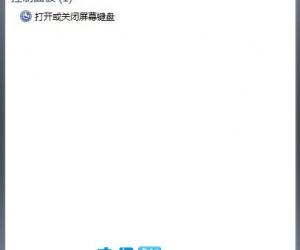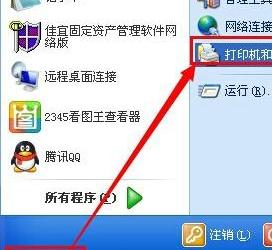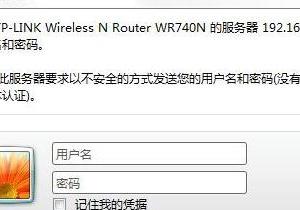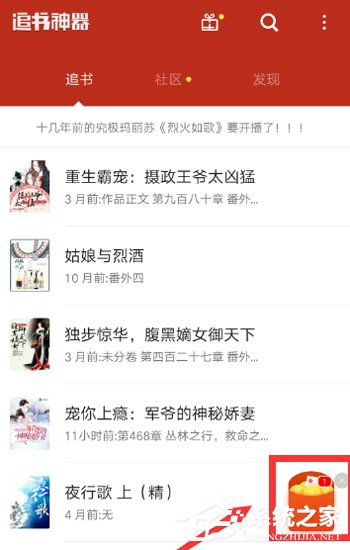苹果Mac OS X怎么以缩略图形式显示图片方法 mac图片用缩略图形式怎么做步骤
发布时间:2017-01-20 09:46:04作者:知识屋
苹果Mac OS X怎么以缩略图形式显示图片方法 mac图片用缩略图形式怎么做步骤 很多新手用户可能还不知道,在Mac OS X系统中,文件的浏览方式共有四种,分别是图标形式、列表形式、分栏形式和Cover Flow形式,几种形式各有特点,对于图片浏览来说,以缩略图形式显示图片的图标模式最为方便,下面小编教大家Mac以缩略图形式显示图片方法。
一、设置方法
在图片文件夹界面,点击顶部第一个按钮,即可以缩略图(图标)形式显示图片了。
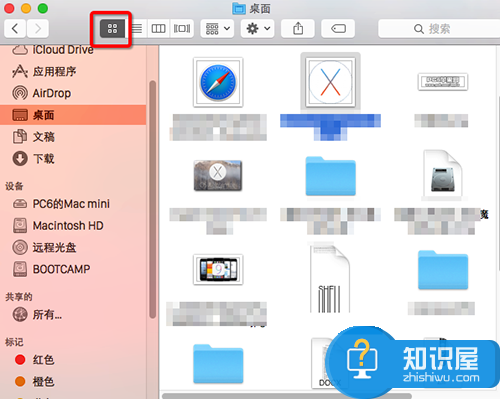
二、从左至右按钮所代表的显示方式分别为。
1、图标形式:小编最喜欢的。
第一步、点击顶部设置按钮,在下拉菜单中,或者单击鼠标右键,右键菜单中,选择“查看显示选项”。
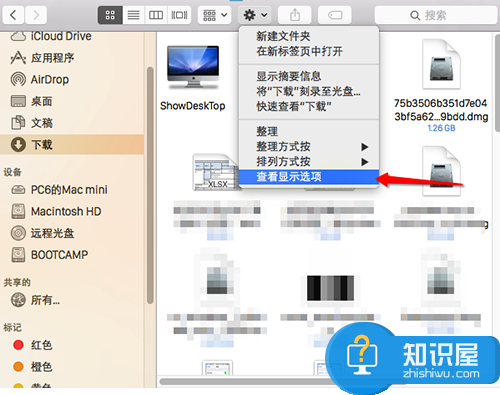
第二步、在查看方式选项界面,我们可以通过拖动滑块的方式,设置图标(缩略图)大小。
2、列表形式:默认显示方式。
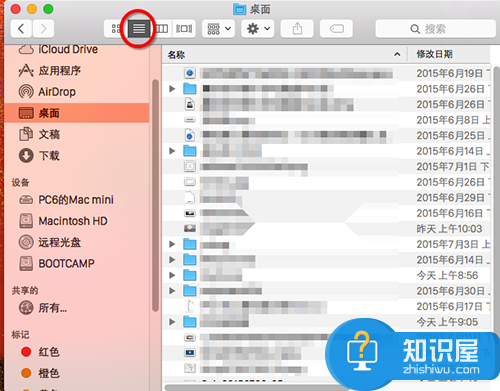
3、分栏形式:分成若干栏。
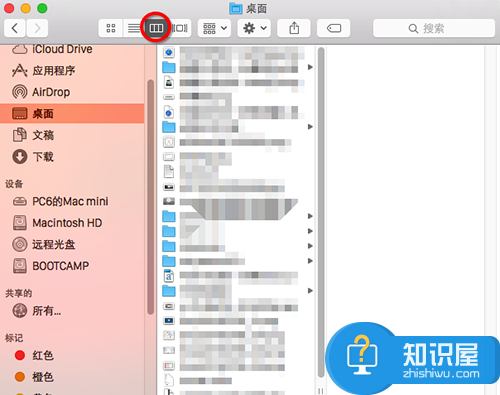
4、Cover Flow形式:3D界面显示方式。
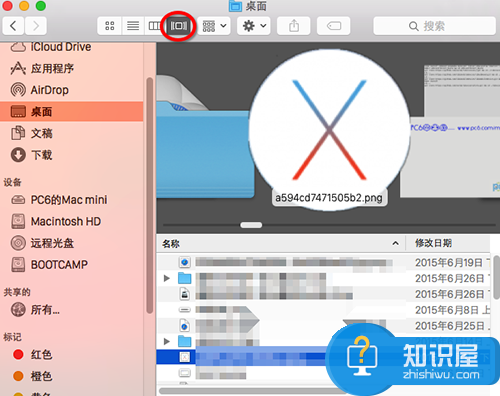
温馨提示:直接在文件夹空白处单击鼠标右键,菜单中鼠标指向“显示”,次级菜单中即可显示相关查看方式选项。
知识阅读
软件推荐
更多 >-
1
 一寸照片的尺寸是多少像素?一寸照片规格排版教程
一寸照片的尺寸是多少像素?一寸照片规格排版教程2016-05-30
-
2
新浪秒拍视频怎么下载?秒拍视频下载的方法教程
-
3
监控怎么安装?网络监控摄像头安装图文教程
-
4
电脑待机时间怎么设置 电脑没多久就进入待机状态
-
5
农行网银K宝密码忘了怎么办?农行网银K宝密码忘了的解决方法
-
6
手机淘宝怎么修改评价 手机淘宝修改评价方法
-
7
支付宝钱包、微信和手机QQ红包怎么用?为手机充话费、淘宝购物、买电影票
-
8
不认识的字怎么查,教你怎样查不认识的字
-
9
如何用QQ音乐下载歌到内存卡里面
-
10
2015年度哪款浏览器好用? 2015年上半年浏览器评测排行榜!