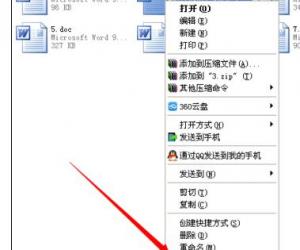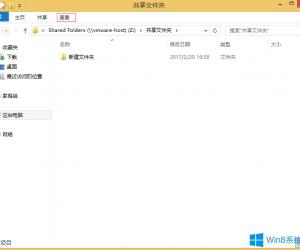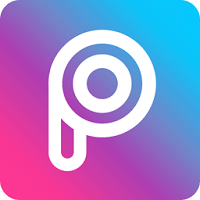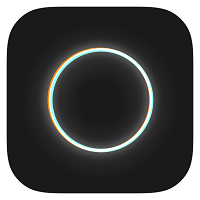Windows中无法删除桌面IE图标怎么办 Windows中无法删除桌面IE图标的解决办法
发布时间:2017-01-23 13:51:43作者:知识屋
Windows中无法删除桌面IE图标怎么办 Windows中无法删除桌面IE图标的解决办法。相信部分电脑用户不喜欢使用系统自带的IE浏览器,于是想将桌面上的IE图标删除,由于默认情况下桌面IE图标没有鼠标“删除”选项,对此让许多用户犯难。下面小编就与大家分享一下删除桌面IE图标的具体方法。
方案一:修改组策略方法:
点击“开始”-“运行”项打开“运行”窗口,或者直接按“Windows+R”快速打开此窗口。
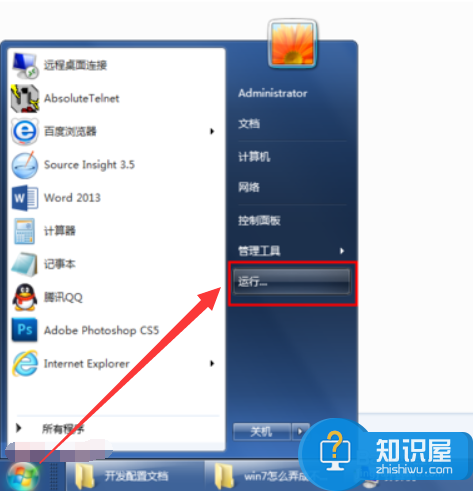
输入“gpedit.msc”并按回车键即可进入组策略编辑界面。如图所示:
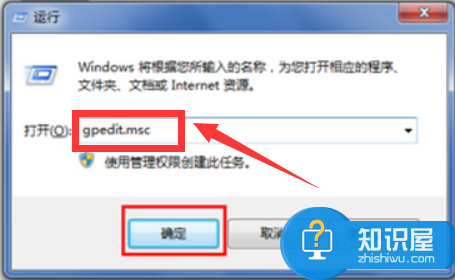
在组策略编辑界面,依次展开“用户配置”-“管理模块”-“桌面”,双击“隐藏桌面上的Internet Explorer图标”项。
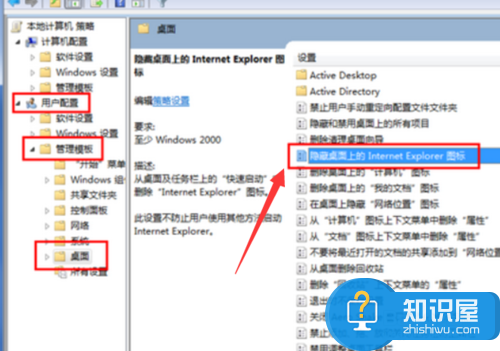
从打开的“隐藏桌面上的Internet Explorer图标”窗口中,勾选“已启用”项,点击“确定”即可隐藏桌面IE图标。

方案二:修改注册表法:
打开“运行”窗口,输入“Regedit”打开注册表程序。
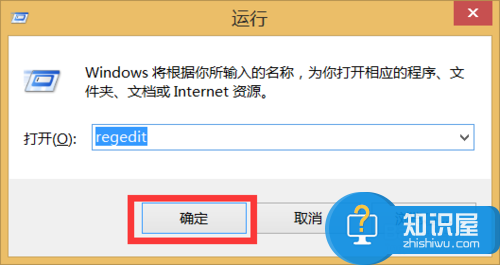
依次展开定【HKEY_LOCAL_MACHINE\SOFTWARE\Microsoft\Windows\CurrentVersion\Explorer\Desktop\NameSpace】,找到{B416D21B-3B22-B6D4-BBD3-BBD452DB3D5B}项,右击选择“删除”即可。
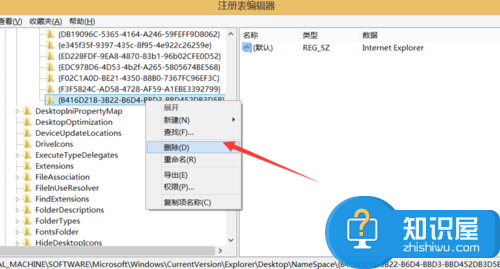
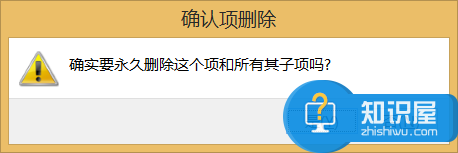
最后点击“查看”-“刷新”项,重新更新一下注册表信息,就会发现桌面IE图标不见啦。
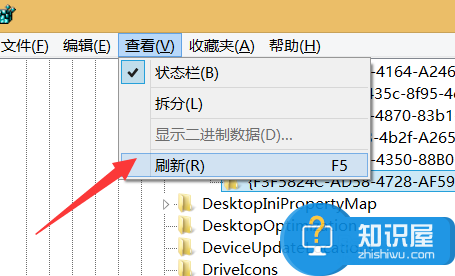
知识阅读
软件推荐
更多 >-
1
 一寸照片的尺寸是多少像素?一寸照片规格排版教程
一寸照片的尺寸是多少像素?一寸照片规格排版教程2016-05-30
-
2
新浪秒拍视频怎么下载?秒拍视频下载的方法教程
-
3
监控怎么安装?网络监控摄像头安装图文教程
-
4
电脑待机时间怎么设置 电脑没多久就进入待机状态
-
5
农行网银K宝密码忘了怎么办?农行网银K宝密码忘了的解决方法
-
6
手机淘宝怎么修改评价 手机淘宝修改评价方法
-
7
支付宝钱包、微信和手机QQ红包怎么用?为手机充话费、淘宝购物、买电影票
-
8
不认识的字怎么查,教你怎样查不认识的字
-
9
如何用QQ音乐下载歌到内存卡里面
-
10
2015年度哪款浏览器好用? 2015年上半年浏览器评测排行榜!