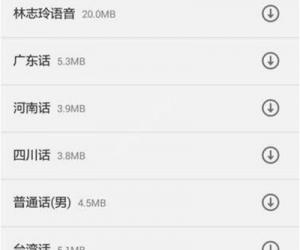移动硬盘怎么加密 移动硬盘设置密码图文教程
发布时间:2017-01-24 15:52:05作者:知识屋
移动硬盘怎么加密 移动硬盘设置密码图文教程。因为移动硬盘要经常在不同的电脑上使用,不小心就会感染到电脑里面的病毒,会造成移动硬盘里面的资料损毁或者丢失,同时如果再拿这个移动硬盘到其他的电脑使用的话,还可能会感染其他的电脑,使病毒木马继续传播开来,然而普通的杀毒软件很难去解决移动硬盘里面的病毒。那么我们如何确保移动硬盘的安全呢?小编给大家提供一个方案--给移动硬盘加密,阻断病毒木马入侵。
移动硬盘加密其实不难,只要稍做个设置就能实现。本文讲授的方法在NTFS文件格式下如何对移动硬盘加密
使用移动硬盘加密原理
NTFS和WinNT是一种非常安全可靠的高级文件系统。在各操作系统中,NTFS还能实现文件和文件夹权限、加密、磁盘配额和压缩这样的功能。下文中就讲解如何利用NTFS提供加密功能及系统数字证书可以对资料进行加密。提高文件资料的安全性。
NTFS格式实现移动硬盘加密
把吧移动硬盘的分区格式设为NTFS,你就可以对分区内的所有文件进行EFS加密。具体的加密步骤:选定移动要加密的文件夹或者移动硬盘盘符,属性-常规-高级-勾“加密内容以便保护数据”复选框 ,确定-确定-确定,连续点确定三次就可以了,EFS加密操作很快的,这样在其它电脑上无法再访问了。
其操作流程如下图:

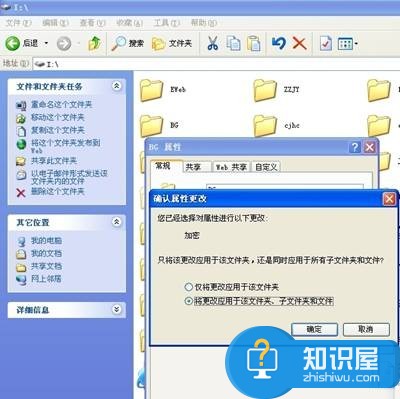
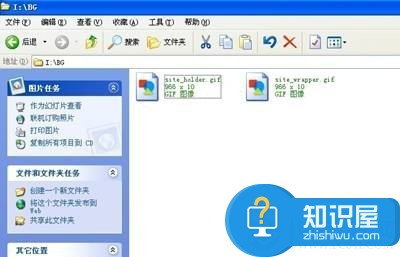
我们在这里用移动硬盘里的“BG”文件夹来做例子讲解。
如果看到像图三情况,在做操作后文件夹里的文件名字都变为绿色的了,就说明文件加密成功!至此,当你的移动硬盘在别人的电脑上使用时,再也不用担心你所加密的小秘密就再不会被打开了。
但操作时如果看到出现以下情形,说明你的移动硬盘进行过写保护操作,这就需要去掉写保护,可以通过修改注册表去掉写保护,再将移动硬盘再重新连接上,再重复上面的操作就行了!
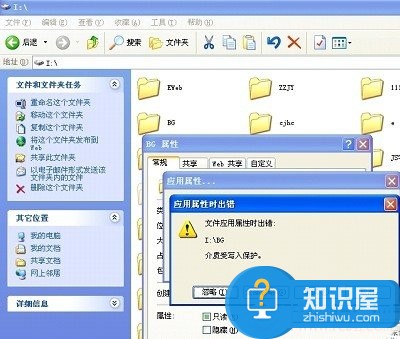
此时你还会发现,当你向移动硬盘里复制文件时,可能会看到以下的情况:
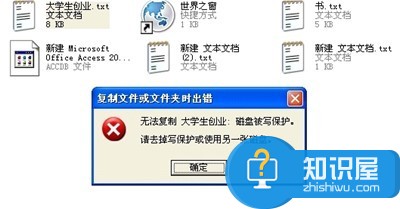
修改移动硬盘的写保护值操作如下:
“开始”菜单—“运行”—“regedit”打开注册表
修改如下:
HKEY_LOCAL_MACHINESYSTEMCurrentControlSetControl StorageDevicePolicies下把WriteProtect,值1改为0,就ok了


需要注意的几个问题:
1、如果要重装系统,在重装前前一定要先解密文件,否则重装后将无法解密。解密和加密一样,要去除“加密内容以便保护数据”复选框 ,点确定就可以了。
2、EFS加密的方法是最简单实用,但注意一定要确保先备份密钥(将密钥用RAR加密压缩存放在安全的地方或邮箱中),防止自己的电脑瘫痪或重装系统后的解密。否则一旦发生意外,在自己加密的文件在系统重装前没进解密山,自己也没有办法解密这些文件了。因此一定要注意备份密钥,切记切记!
备份密钥的步骤:
1:“开始→运行”,输入入“mmc”,然后单击“确定”。(certmgr.msc)
2:“控制台”菜单上,单击“文件”》“添加/删除管理单元”,然后单击“添加”。
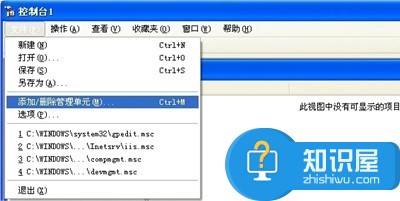
3:在“单独管理单元”下,单击“证书”,然后单击“添加”。
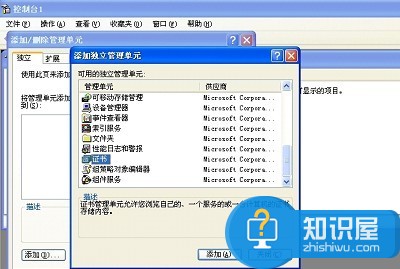
4:单击“我的用户账户”,
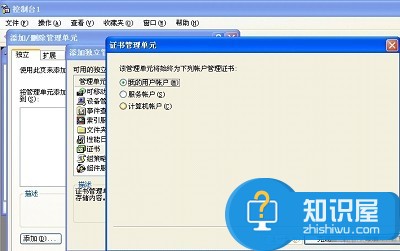
然后单击“完成”,接着单击“关闭”,然后单击“确定”。
5:双击“证书——当前用户”,双击“个人”,然后双击“证书”。
6:单击“预期目的”栏中显示“加密文件系统”字样的证书。右键单击该证书,选择“所有任务”,然后单击“导出”。

8:根据证书导出向导的指示将证书及相关的私钥以PFX文件格式导出(注意:推荐使用“导出私钥”方式导出,这样可以保证证书受密码保护,以防被他人偷用。另外要注意证书只能存在你有读写权限的文件夹下。
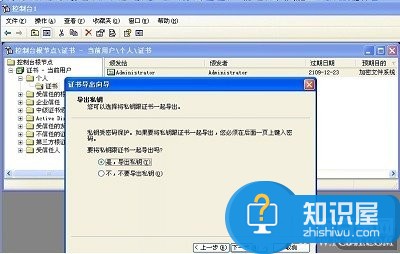
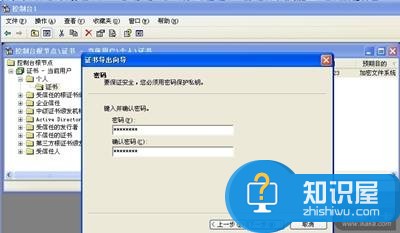
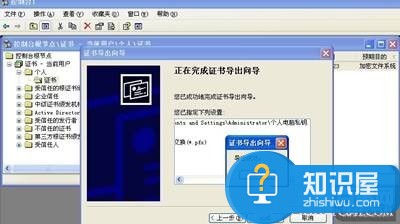
最后要提一下,这个证书还有其他的用途:
一,给予不同用户访问加密文件夹的权限
将我的证书按“导出私钥”方式导出,将该证书发给需要访问这个文件夹的本机其他用户。然后由他登录,导入该证书,实现对这个文件夹的访问。
二,在其也WinXP机器上对用“备份恢复”程序备份的以前的加密文件夹的恢复访问权限
将加密文件夹用“备份恢复”程序备份,然后把生成的Backup.bkf连同这个证书拷贝到另外一台WinXP机器上,用“备份恢复”程序将它恢复出来(注意:只能恢复到NTFS分区)。然后导入证书,即可访问恢复出来的文件了。
三,在加密过程中还要注意以下五点:
(1.要打开“Windows 资源管理器”,请单击“开始→程序→附件”,然后单击“Windows 资源管理器”。
(2.无法加密标记为“系统”属性的文件,并且位于systemroot目录结构中的文件也无法加密。
(3.被压缩的文件或文件夹也可以加密。如果要加密一个压缩文件或文件夹,则该文件或文件夹将会被解压。
(4.只可以加密NTFS分区卷上的文件和文件夹,FAT分区卷上的文件和文件夹无效。
(5.在加密文件夹时,系统将询问是否要同时加密它的子文件夹。如果选择是,那它的子文件夹也会被加密,以后所有添加进文件夹中的文件和子文件夹都将在添加时自动加密。
四.把你的证书保存好
将PFX文件保存好。在以后重装系统之后,只要双击这个证书文件,导入这个私人证书就可以访问NTFS系统下由该证书的原用户加密的文件夹(注意:使用备份恢复功能备份的NTFS分区上的加密文件夹是不能恢复到非NTFS分区的)。
知识阅读
软件推荐
更多 >-
1
 一寸照片的尺寸是多少像素?一寸照片规格排版教程
一寸照片的尺寸是多少像素?一寸照片规格排版教程2016-05-30
-
2
新浪秒拍视频怎么下载?秒拍视频下载的方法教程
-
3
监控怎么安装?网络监控摄像头安装图文教程
-
4
电脑待机时间怎么设置 电脑没多久就进入待机状态
-
5
农行网银K宝密码忘了怎么办?农行网银K宝密码忘了的解决方法
-
6
手机淘宝怎么修改评价 手机淘宝修改评价方法
-
7
支付宝钱包、微信和手机QQ红包怎么用?为手机充话费、淘宝购物、买电影票
-
8
不认识的字怎么查,教你怎样查不认识的字
-
9
如何用QQ音乐下载歌到内存卡里面
-
10
2015年度哪款浏览器好用? 2015年上半年浏览器评测排行榜!