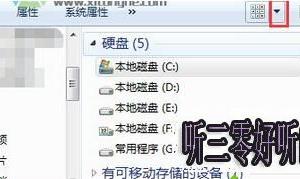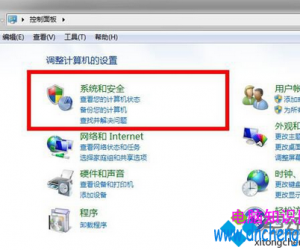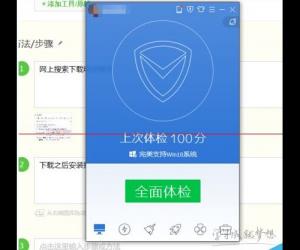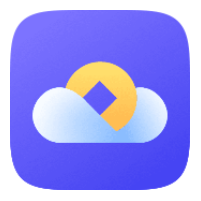电脑桌面图标不见了怎么办 怎么才能重新找回桌面图标
发布时间:2017-02-04 10:33:34作者:知识屋
电脑桌面图标不见了怎么办 怎么才能重新找回桌面图标 现在许多朋友可能会遇上电脑桌面上什么图标也没有的情况,包括我的电脑、回收站、我的文档等都没有的情况,那么这到底是怎么回事呢?下面小编就为大家介绍一下,来看看吧!
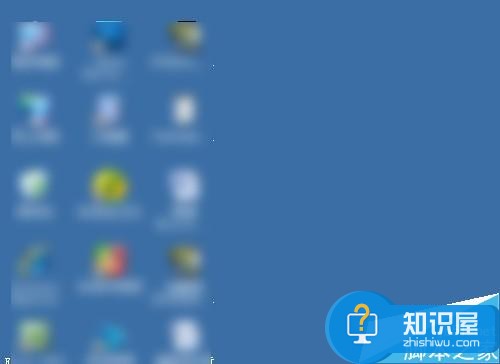
方法一
1、在电脑桌面上空白处点击鼠标右键,在弹出的快捷菜单中选择“排列图标”,然后点击“显示桌面图标”,桌面图标就都回来了。
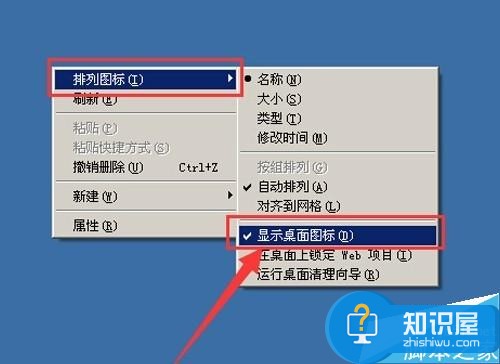
方法二
1、按住键盘上的CTRL+ALT+DEL组合键,打开任务管理器窗口。

2、选择“文件”菜单下的“新建任务(运行)”命令。
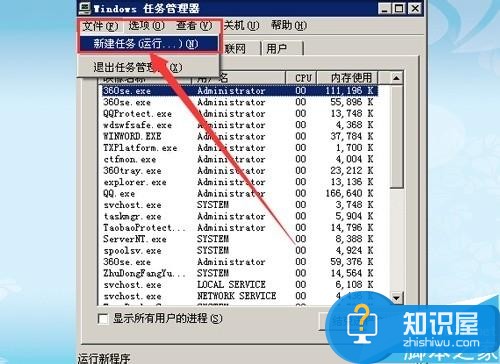
3、在弹出的“创建新任务”窗口中输入“explorer.exe”,点击“确定”即可。
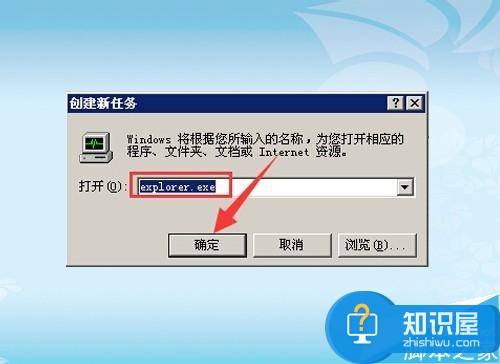
方法三
1、点击“开始”菜单选择“运行”命令,打开运行窗口。
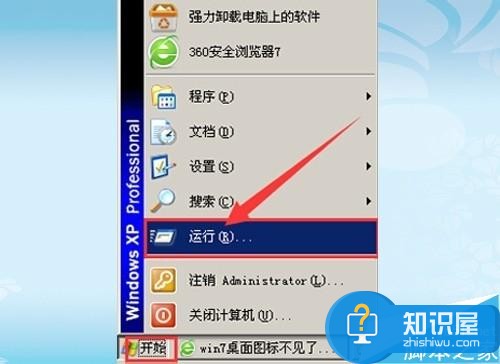
2、在运行窗口中输入“gpedit.msc“,点击“确定”。
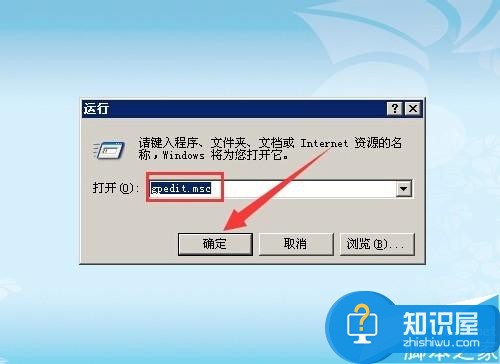
3、在组策略窗口中的左侧依次双击打开【用户配置】→【管理模板】→【桌面】。
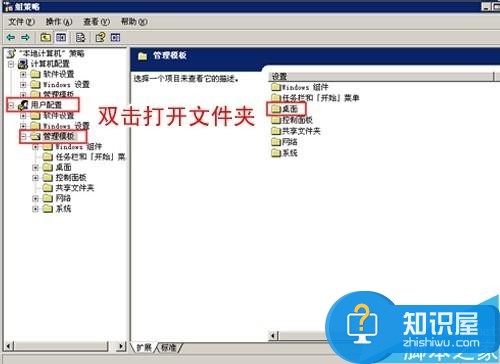
4、在右侧窗口中,双击【隐藏和禁用桌面上的所有项目】,在弹出的窗口中选择【未配置】,点击【确定】, 重启电脑即可生效。
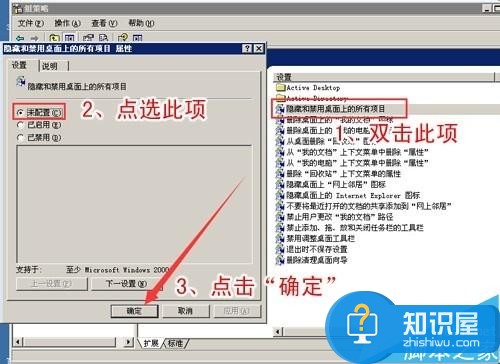
以上就是电脑桌面图标不见了的三种找回方法介绍,大家学会了吗?希望能对大家有所帮助!
知识阅读
软件推荐
更多 >-
1
 一寸照片的尺寸是多少像素?一寸照片规格排版教程
一寸照片的尺寸是多少像素?一寸照片规格排版教程2016-05-30
-
2
新浪秒拍视频怎么下载?秒拍视频下载的方法教程
-
3
监控怎么安装?网络监控摄像头安装图文教程
-
4
电脑待机时间怎么设置 电脑没多久就进入待机状态
-
5
农行网银K宝密码忘了怎么办?农行网银K宝密码忘了的解决方法
-
6
手机淘宝怎么修改评价 手机淘宝修改评价方法
-
7
支付宝钱包、微信和手机QQ红包怎么用?为手机充话费、淘宝购物、买电影票
-
8
不认识的字怎么查,教你怎样查不认识的字
-
9
如何用QQ音乐下载歌到内存卡里面
-
10
2015年度哪款浏览器好用? 2015年上半年浏览器评测排行榜!