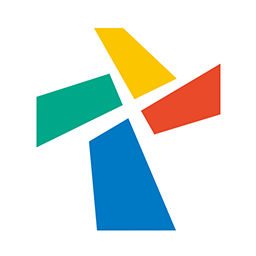怎么查看电脑显卡支持不支持DX11 查看电脑显卡支持不支持DX11方法
发布时间:2017-02-04 10:34:59作者:知识屋
怎么查看电脑显卡支持不支持DX11 查看电脑显卡支持不支持DX11方法 很多网友都有这样的遭遇,下载好了一款单机游戏,安装好后才发现游戏需要显卡支持DX11才能玩,满满的期待就被这个硬件给坑了。其实主要是大家不清楚自己的显卡到底支持DX多少,那么到底如何才能知道自己的显卡是支持DX多少呢?下面我就来教给大家查看显卡DX的方法。(特别提醒,XP系统也不支持DX11,只能支持DX9。WIN7以上系统才能支持DX11.)
1、要想查看显卡的各种信息,可以用一个简单实用的检测工具“GPU-Z”,这个工具只有2M多不到3M大,只需要几秒就可以下载完成。
2、点击后就会弹出下载选择存储(这里我用的是迅雷下载,用其它下载工具的也大同小异)。这个工具空间比较小,所以可以选择桌面存储,点击“桌面”,然后点击“立即下载”。
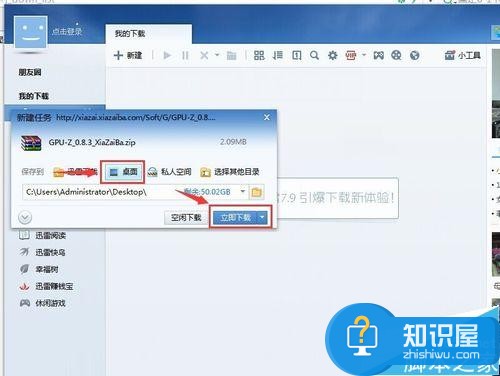
3、下载完成后我们直接点击“打开”
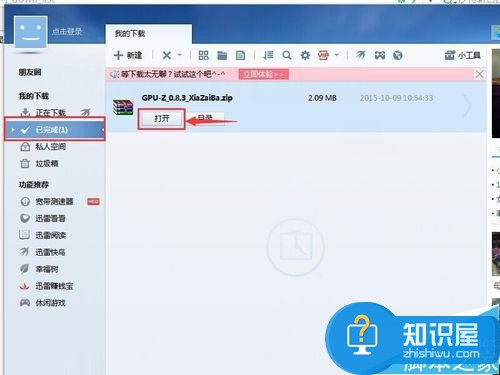
4、在新弹出的窗口点击打开“GPU-Z v0.8.3.exe”
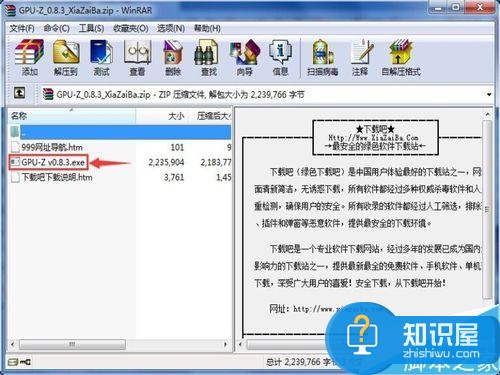
5、进入安装界面,点击“是”。

6、然后点击“Next”.
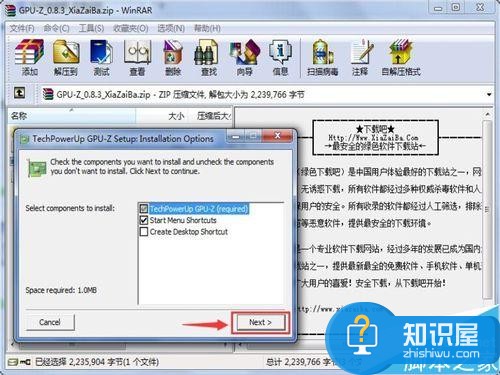
7、再点击“Install”
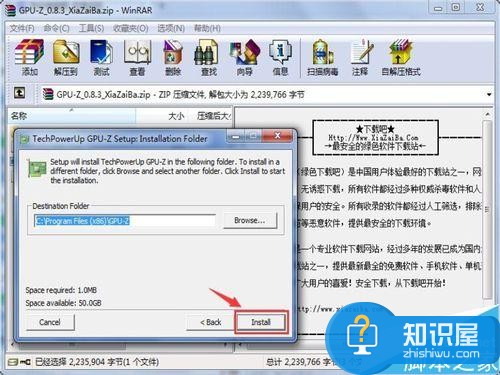
8、安装完成了,点击“Close”。
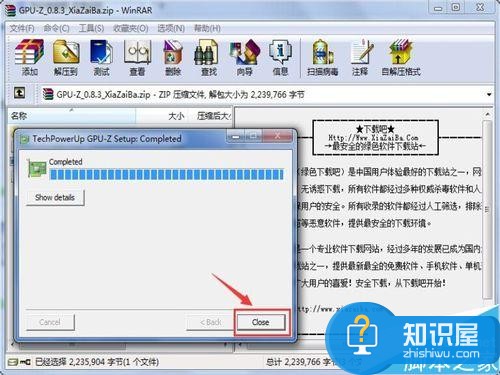
9、这时GPU-Z工具就会自动打开,并显示出你的显卡的各种信息,然后看一下“DirectX支持”后面的方框里的信息,这里就是我们显卡支持DX版本的信息,我这里显示10.1,就说明我的显卡只支持到DX10.1。这样,大家就知道自己的显卡到底支持DX多少了,然后就可以放心的下载可以运行的游戏了。
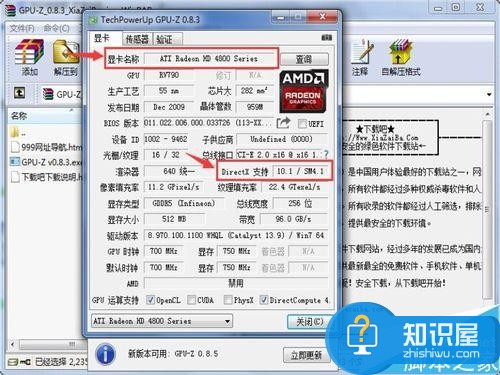
知识阅读
-
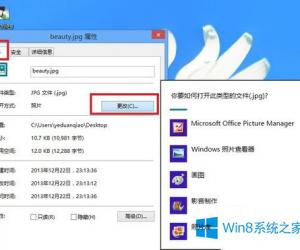
Win8打开图片速度非常缓慢怎么办 Win8打开图片速度非常缓慢的原因及解决方法
-

最实用HTC g11刷机工具 刷机解锁教程
-
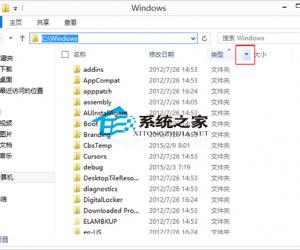
Win8.1文件夹如何筛选某一类型文件 Win8.1文件夹筛选文件的图文教程
-
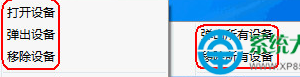
快压怎么使用托盘挂载 快压托盘挂载使用方法教程
-

ppt幻灯片背景模板怎么设置 ppt幻灯片背景模板设置教程
-
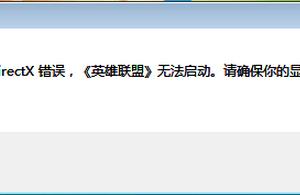
电脑中lol未知的directx错误怎么办 进入LOL时提示未知的directx错误怎么修复
-
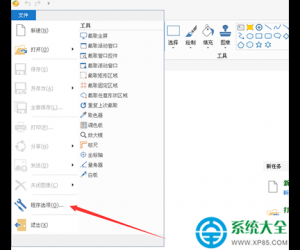
picpick截屏分辨率如何设置 picpick截屏分辨率设置教程
-
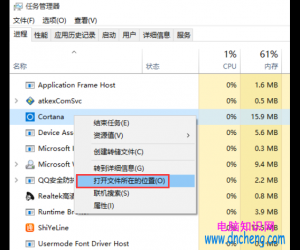
Win10系统彻底关闭小娜后台进程的方法 Win10系统彻底如何关闭Cortana小娜进程教程
-
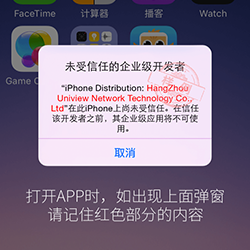
苹果升级后应用闪退打不开怎么办 为什么iPhone手机升级后打开软件闪退
-

秒拍如何编辑视频短片
软件推荐
更多 >-
1
 一寸照片的尺寸是多少像素?一寸照片规格排版教程
一寸照片的尺寸是多少像素?一寸照片规格排版教程2016-05-30
-
2
新浪秒拍视频怎么下载?秒拍视频下载的方法教程
-
3
监控怎么安装?网络监控摄像头安装图文教程
-
4
电脑待机时间怎么设置 电脑没多久就进入待机状态
-
5
农行网银K宝密码忘了怎么办?农行网银K宝密码忘了的解决方法
-
6
手机淘宝怎么修改评价 手机淘宝修改评价方法
-
7
支付宝钱包、微信和手机QQ红包怎么用?为手机充话费、淘宝购物、买电影票
-
8
不认识的字怎么查,教你怎样查不认识的字
-
9
如何用QQ音乐下载歌到内存卡里面
-
10
2015年度哪款浏览器好用? 2015年上半年浏览器评测排行榜!