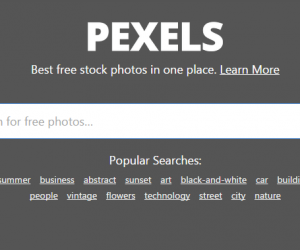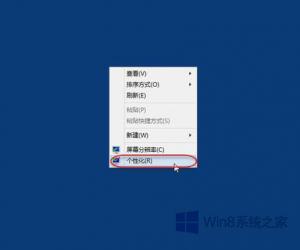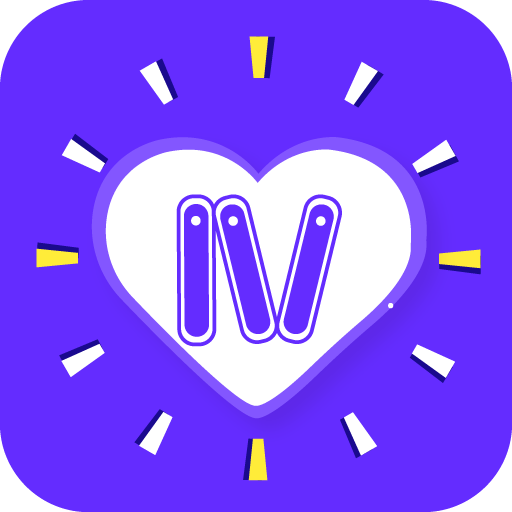U盘插入电脑不显示盘符怎么办 U盘插入电脑不显示盘符解决方法
发布时间:2017-02-04 11:32:57作者:知识屋
U盘插入电脑不显示盘符怎么办 U盘插入电脑不显示盘符解决方法 大家碰到这个问题的时候可以参考小编这里介绍的处理方法来进行尝试!

U盘符盘插入电脑不显示盘符怎么解决
【换USB接口插入U盘】
首先将自己的U盘换一个USB接口,插入看看是不是有反应,通常可以将自己的U盘插入电脑后面的USB接口中,看看电脑上的效果,是不是显示了磁盘盘符!

【换电脑插入U盘观察】
如果你插入不同的USB接口,U盘都不显示磁盘图标的话,我们可以换其它电脑试试,如果其它电脑上可以显示正常,说明不是U盘的问题,通常就是自己电脑设置的问题了,如果其它电脑U盘插入都没有反应,这时候估计U盘坏了,可能的原因是U盘接口松动,这时候就需要专业人士给你维修了!

【查看电脑plug and play即插即用服务是否开启】
如果U盘其它电脑可以显示,这时候我们可以检查自己电脑设置,比如可以查看电脑服务plug and play是不是开启,首先打开控制面板,然后打开管理工具!

在控制面板中打开管理工具后,这里面找到服务选项打开。

服务窗口界面中找到plug and play即插即用是不是开启,如果开启就不管了!
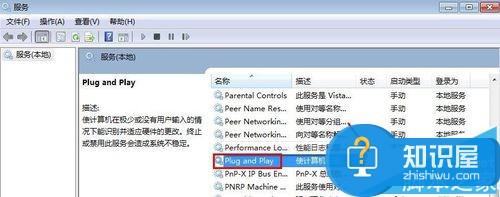
【查看电脑是否禁用了USB接口】
有时候电脑U盘插入不显示可能是有些朋友在电脑上禁用了电脑的USB端口,可以打开电脑的设备管理器,然后找到通用串行总线控制器,然后将这里的USB端口上单击鼠标右键,启用!小编当初当网管的时候就这样禁用USB接口的。
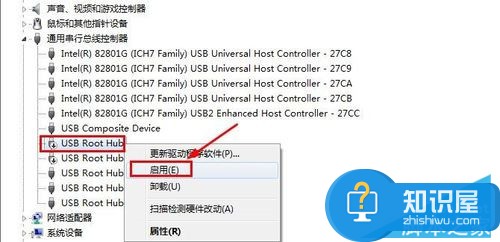
【电脑主板USB驱动是否安装正常】
如果不是上面问题,有时候电脑主板USB驱动安装不正常也会导致自己电脑U盘插入没有反应的,这时候可以用一些驱动软件来安装升级USB驱动!当然也可以用自己主板安装光盘重新安装主板驱动,也可以在设备管理器中更新USB驱动!

【查看电脑U盘盘符是否占用】
有些时候可能是自己的U盘没有有效的驱动器图标。我们可以在控制面板的管理工具中打开计算机管理窗口!然后找到磁盘管理中的U盘!
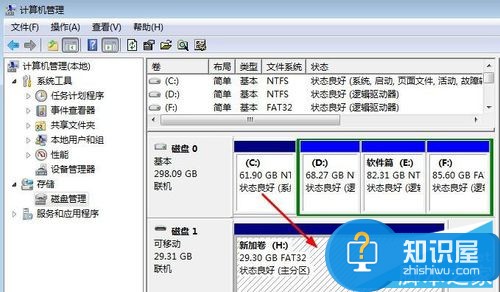
在U盘上单击鼠标右键,选择更改磁盘驱动器号路径,重新分配新的驱动器号!

如果这个还不可以解决问题的话,我们还可以在U盘上单击鼠标右键选择属性!

然后在出现的属性窗口中硬件里在自己U盘上双击,然后找到新窗口的写入!总之大家平时碰到这些问题的时候,要多方面去想方法来解决U盘不显示的问题!

以上就是小编给大家介绍的U盘插入电脑后不显示盘符的一些可能的解决方法,希望能帮到大家。
知识阅读
软件推荐
更多 >-
1
 一寸照片的尺寸是多少像素?一寸照片规格排版教程
一寸照片的尺寸是多少像素?一寸照片规格排版教程2016-05-30
-
2
新浪秒拍视频怎么下载?秒拍视频下载的方法教程
-
3
监控怎么安装?网络监控摄像头安装图文教程
-
4
电脑待机时间怎么设置 电脑没多久就进入待机状态
-
5
农行网银K宝密码忘了怎么办?农行网银K宝密码忘了的解决方法
-
6
手机淘宝怎么修改评价 手机淘宝修改评价方法
-
7
支付宝钱包、微信和手机QQ红包怎么用?为手机充话费、淘宝购物、买电影票
-
8
不认识的字怎么查,教你怎样查不认识的字
-
9
如何用QQ音乐下载歌到内存卡里面
-
10
2015年度哪款浏览器好用? 2015年上半年浏览器评测排行榜!