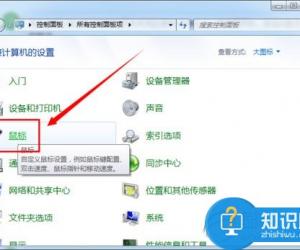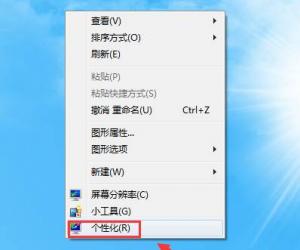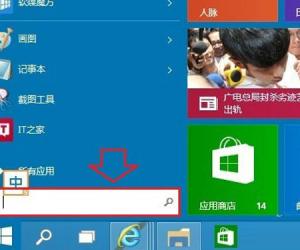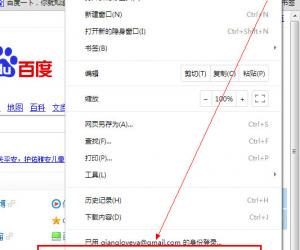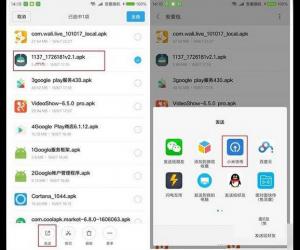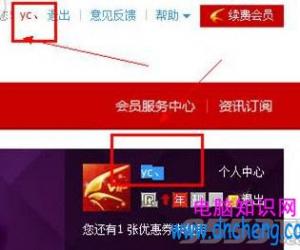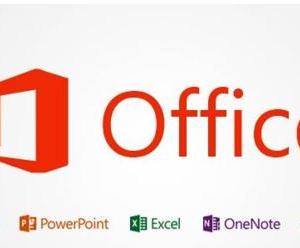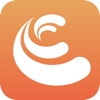qsed是什么文件 教你如何打开qsed文件
发布时间:2017-02-04 14:43:54作者:知识屋
qsed是什么文件 教你如何打开qsed文件 qsed不是视频格式,只是快播播放器的种子文件,所以任何转换器都不显示。这时候应该用快播播放器打开文件,在播放列表或网络任务找到要转换的视频,点击右键,在出现的菜单中单击“打开文件所在位置”,找到原文件后可用转换器转换。
快播已经挂掉了,很多同学不想在电脑上安装快播,但是很多资源又是qsed格式的。这里就提供一个简单的方法不用安装也能打开。
1、使用文本编辑工具(记事本、写字板什么的都可以的)打开,
可以看到它其实是个xml文件~

2、上图中红色区域就是真实的链接了(你懂得),复制到下载工具里面吧~
下面是针对安装了快播的朋友的打开方法:
安装,打开观看<也就是用快播>观看时注意一下缓冲条.如果满了.你就右键点一下.该播放的电影标题.选择打开文件位置.然后看到里面的文件就是你观看的电影了.里面的电影.可以用任意播放器.播放.
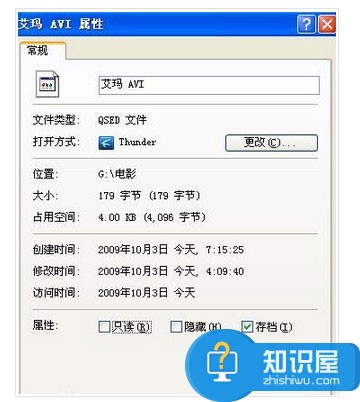
怎么打开qsed文件?
步骤一:
1、下载安装快播(QVOD)播放器
步骤二:
2、打开快播(QVOD)播放器
步骤三:
3、选择主菜单
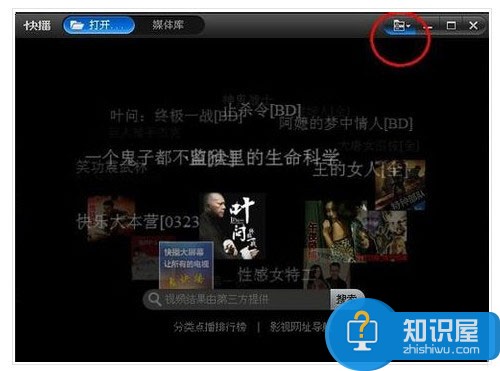
步骤四:
4、点击文件,打开种子文件
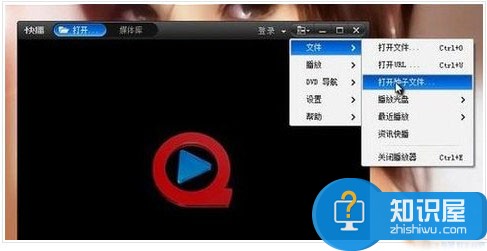
步骤五:
5、选择需打开的文件,确定后即可打开
qsed种子怎么转换
qsed不是视频格式,只是快播播放器的种子文件,所以任何转换器都不显示。这时候应该打开快播播放器的播放列表或网络任务,在要转换的视频上点右键,在出现的菜单中单击“打开文件所在位置”,找到原文件就好办了!!我刚刚试过的。
知识阅读
软件推荐
更多 >-
1
 一寸照片的尺寸是多少像素?一寸照片规格排版教程
一寸照片的尺寸是多少像素?一寸照片规格排版教程2016-05-30
-
2
新浪秒拍视频怎么下载?秒拍视频下载的方法教程
-
3
监控怎么安装?网络监控摄像头安装图文教程
-
4
电脑待机时间怎么设置 电脑没多久就进入待机状态
-
5
农行网银K宝密码忘了怎么办?农行网银K宝密码忘了的解决方法
-
6
手机淘宝怎么修改评价 手机淘宝修改评价方法
-
7
支付宝钱包、微信和手机QQ红包怎么用?为手机充话费、淘宝购物、买电影票
-
8
不认识的字怎么查,教你怎样查不认识的字
-
9
如何用QQ音乐下载歌到内存卡里面
-
10
2015年度哪款浏览器好用? 2015年上半年浏览器评测排行榜!