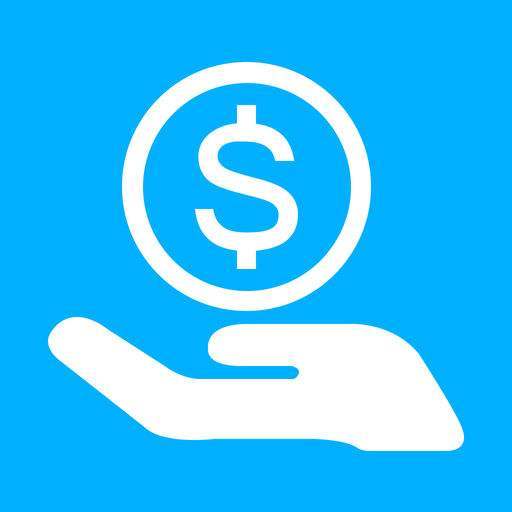360驱动大师怎么升级显卡驱动 360驱动大师升级显卡如何用使用教程
发布时间:2017-02-06 11:52:56作者:知识屋
360驱动大师怎么升级显卡驱动 360驱动大师升级显卡如何用使用教程 在使用360驱动大师的时候,很多朋友有时候会遇到提示显卡要升级的问题,360驱动大师怎么升级显卡,小编就给大家带来360驱动大师显卡升级教程。

1想到更新电脑显卡,大多数人第一时间想到的肯定是去网上下载什么乱七八糟的软件来辅助我们下载更新,其实大可不必,这些软件安全性不能保证。在360安全卫士中,就有360驱动大师这个免费又便捷的工具来帮助我们实现这个功能。
首先打开360安全卫士,在右下方寻找360驱动大师,如果没有则点击“更多”。
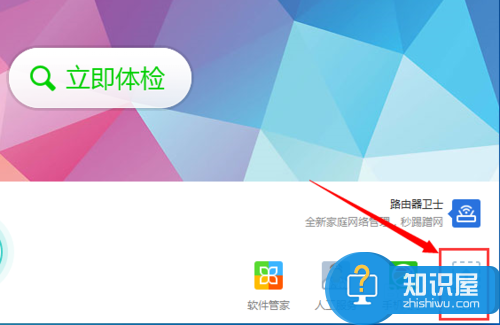
2打开工具栏之后,在前几项我就能找到“驱动大师”这个工具,如果还没有安装的同学则点击即可,系统会自动为我们安装,待其安装完成后,这个工具也会自动打开。
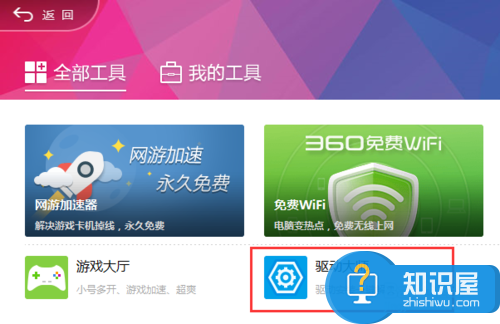
3进入360驱动大师后,这个工具会自动为我们检测我们电脑上的驱动,如果有可以更新的驱动,则会上面显示出来。如图,我们可以看到,显卡这一栏后是有升级这个选项的,我们点击“升级”即可。
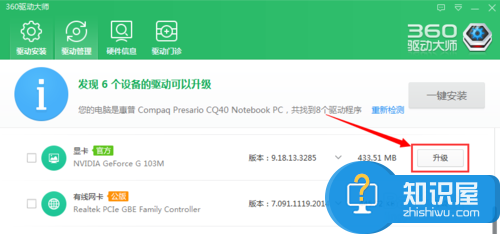
4等待一段时间,在这个时间段内,系统会自动备份原来的显卡驱动,并下载安装最新的显卡,期间不用我们操作,360驱动大师会为我们做好一切。
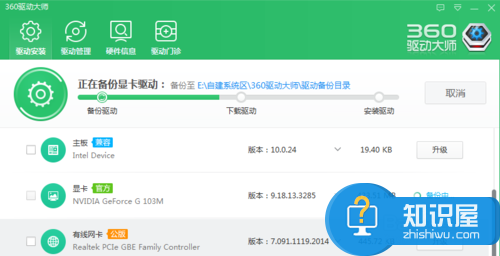
5更新安装的时间可能有点漫长,我们要耐心等待,器件可能还会有黑屏等现象,这说明电脑在进行调试,我们不用过于担心。一段时间后我们就能发现显卡驱动已经更新完成了,360驱动大师也会有显示,显示显卡安装成功。
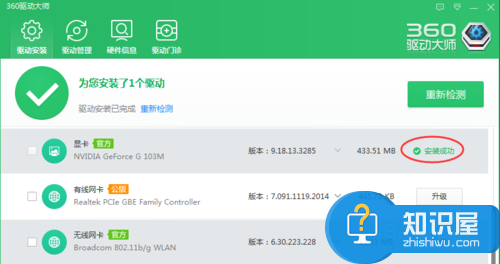
6安装完成之后,我们最好将电脑重启,来达到最好的安装效果,当然也不一定要如此,下次开启电脑的时候,系统也会自动更新。
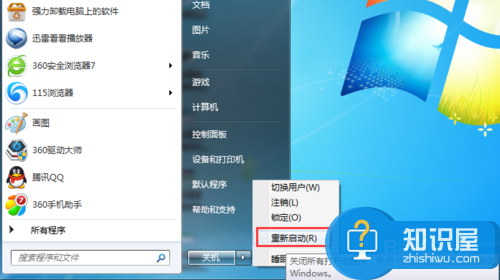
7好了,到此为止我们就成功更新了显卡,而且是通过比较安全的软件来实现的,笔者认为这是最最安全可靠的更新显卡的方式,不知道大家学会了没有。如果有任何问题的话,请积极在下方留言哦!
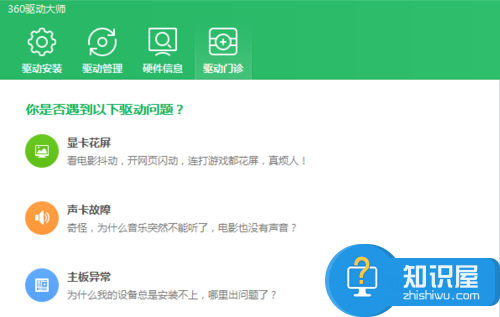
知识阅读
-

Win8无法安装FlashPlayer怎么办 Win8无法安装FlashPlayer的解决方法
-

手机支付宝传福气红包玩法
-

人人网怎么解除冻结 人人网账号为什么冻结
-

Win10电脑如何关闭在后台运行的APP应用程序 win10怎么关闭禁止应用后台运行方法
-

情侣相机怎么添加特效 添加特效方法
-

如何下载安装gx developer?gx developer安装方法说明
-

支付宝蚂蚁森林能量值为何有很大区别?
-
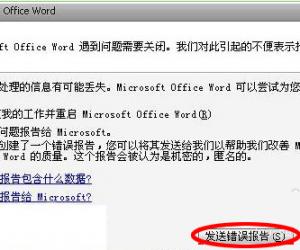
word文档发送错误报告怎么办 Word文档打不开提示发送错误报告的解决方法
-
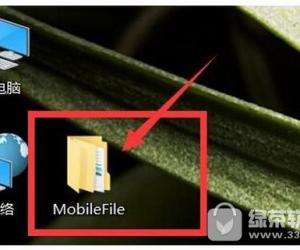
MobileFile老是出现在桌面上怎么删除 桌面文件夹mobilefile是什么意思
-

vivo应用商店如何么关闭提醒 vivo关闭软件更新提醒的方法介绍
软件推荐
更多 >-
1
 一寸照片的尺寸是多少像素?一寸照片规格排版教程
一寸照片的尺寸是多少像素?一寸照片规格排版教程2016-05-30
-
2
新浪秒拍视频怎么下载?秒拍视频下载的方法教程
-
3
监控怎么安装?网络监控摄像头安装图文教程
-
4
电脑待机时间怎么设置 电脑没多久就进入待机状态
-
5
农行网银K宝密码忘了怎么办?农行网银K宝密码忘了的解决方法
-
6
手机淘宝怎么修改评价 手机淘宝修改评价方法
-
7
支付宝钱包、微信和手机QQ红包怎么用?为手机充话费、淘宝购物、买电影票
-
8
不认识的字怎么查,教你怎样查不认识的字
-
9
如何用QQ音乐下载歌到内存卡里面
-
10
2015年度哪款浏览器好用? 2015年上半年浏览器评测排行榜!