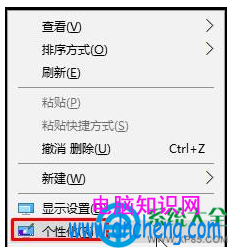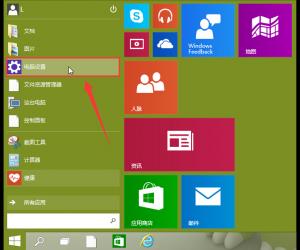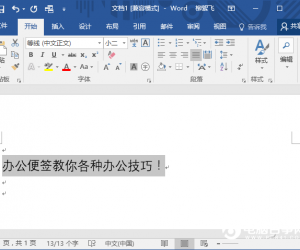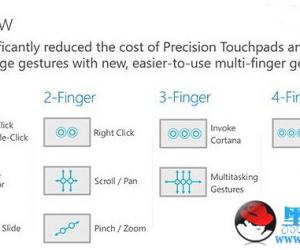电脑蓝牙如何给手机发送文件在哪里 手机蓝牙如何连接电脑蓝牙来互传文件方法
发布时间:2017-02-07 09:10:21作者:知识屋
电脑蓝牙如何给手机发送文件在哪里 手机蓝牙如何连接电脑蓝牙来互传文件方法。我们在使用电脑的时候,总是会遇到很多的难题。当我们在遇到了电脑蓝牙和手机蓝牙之间相互传文件的时候,应该怎么操作呢?一起来看看吧。
点击桌面托盘中的蓝牙符号。此时蓝牙符号为红色符号,表明未启动蓝牙。
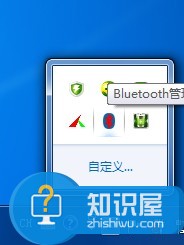
右键点击该图标启用蓝牙。
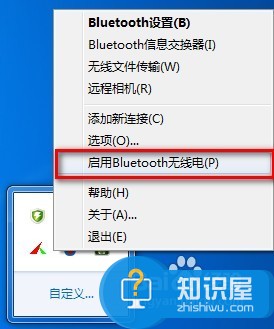
此时蓝牙图标变成了蓝色。
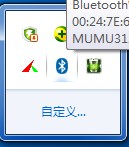
设置蓝牙程序。右键该图标,选择选项。
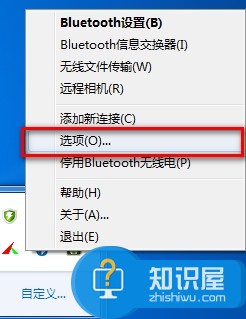
进入蓝牙程序的设置窗口后,点击安全性选项卡,如图设置。

点击自定义级别。
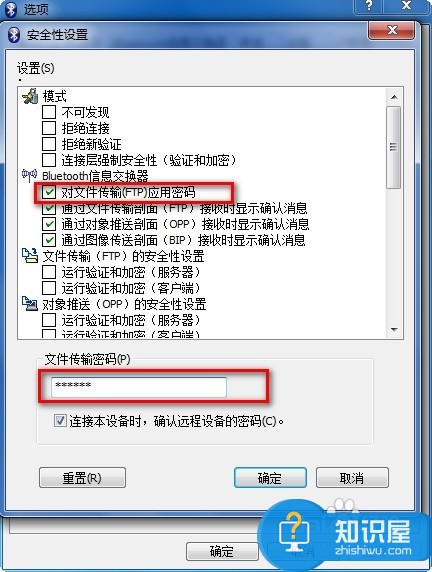
点击"bluetooth信息交换器“,选择建立快捷方式。
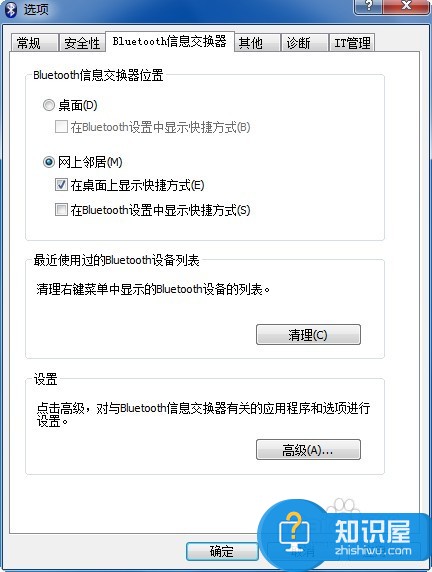
应用后,你会发现。
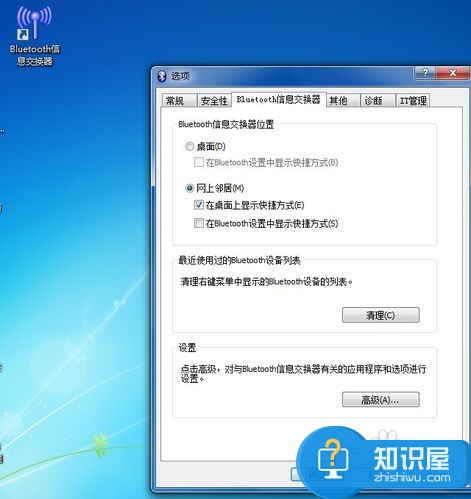
点击确定即可。
右键点击托盘中的蓝牙符号,选择无线文件传输。此时,手机已经打开(激活)。
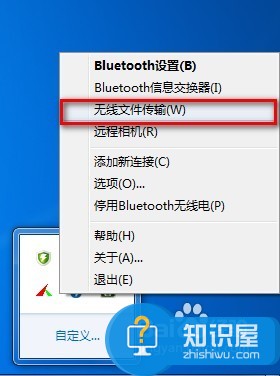
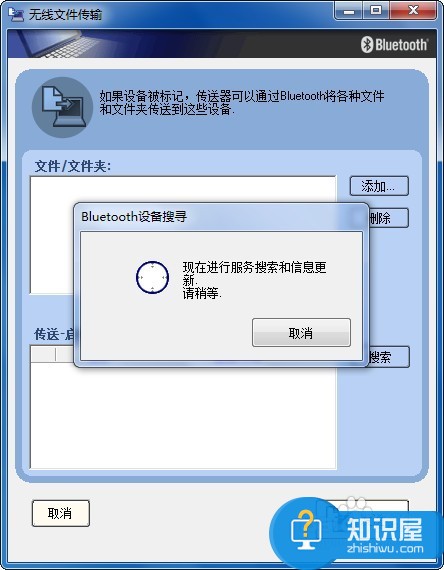
电脑蓝牙搜索到了手机,并添加到传送对相处。如果手机蓝牙对象很多,你可以选择其中几个作为发送对象。
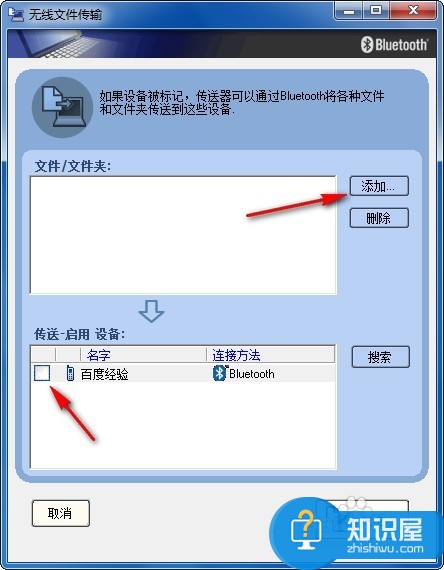
并添加文件或者文件夹。如图操作。
选择发送。此时会弹出一个发送文件的窗口。但此时并不真的发送文件。这需要等待输入密码。
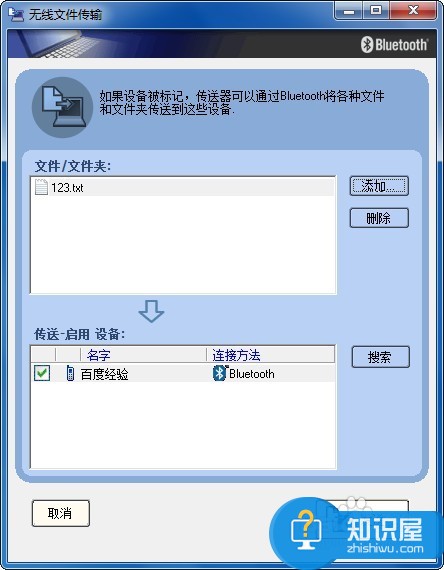

手机会弹出输入密码窗口。填入密码后,电脑端也弹出一个需要输入密码的窗口。
输入正确密码后,传送文件。此时手机端会提示是否接受该文件,确定后,收到电脑传来的文件。传输结束后,手机提示已接收到1个文件,而电脑端则提示下图内容:
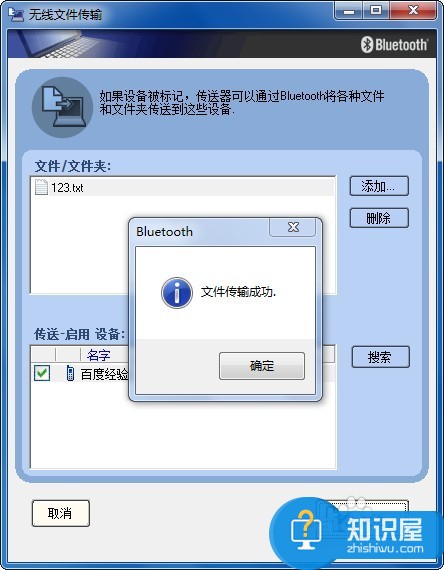
断开蓝牙。右键点击桌面右下角的蓝牙图标,选择停用后退出停止蓝牙。
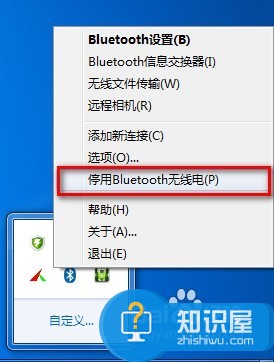
退出蓝牙程序。右键点击第一个图上的退出符号。确定后退出蓝牙程序。
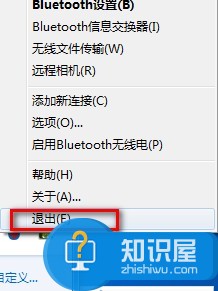
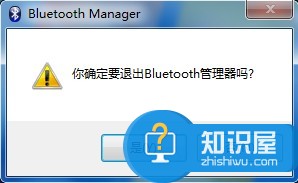
对于我们在遇到了需要操作电脑蓝牙和手机蓝牙之间的相互传输的时候,我们就可以利用到上面给你们介绍的解决方法进行处理,希望能够对你们有所帮助。
知识阅读
软件推荐
更多 >-
1
 一寸照片的尺寸是多少像素?一寸照片规格排版教程
一寸照片的尺寸是多少像素?一寸照片规格排版教程2016-05-30
-
2
新浪秒拍视频怎么下载?秒拍视频下载的方法教程
-
3
监控怎么安装?网络监控摄像头安装图文教程
-
4
电脑待机时间怎么设置 电脑没多久就进入待机状态
-
5
农行网银K宝密码忘了怎么办?农行网银K宝密码忘了的解决方法
-
6
手机淘宝怎么修改评价 手机淘宝修改评价方法
-
7
支付宝钱包、微信和手机QQ红包怎么用?为手机充话费、淘宝购物、买电影票
-
8
不认识的字怎么查,教你怎样查不认识的字
-
9
如何用QQ音乐下载歌到内存卡里面
-
10
2015年度哪款浏览器好用? 2015年上半年浏览器评测排行榜!