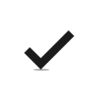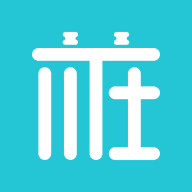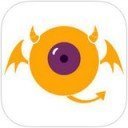怎么使用ppt转换成pdf转换器 怎么用PPT转换成PDF格式文件
发布时间:2017-02-07 09:51:55作者:知识屋
怎么使用ppt转换成pdf转换器 怎么用PPT转换成PDF格式文件

图片1
步骤1:打开安装好的迅捷ppt转换成pdf转换器,选择“ppt转PDF”转换模式。
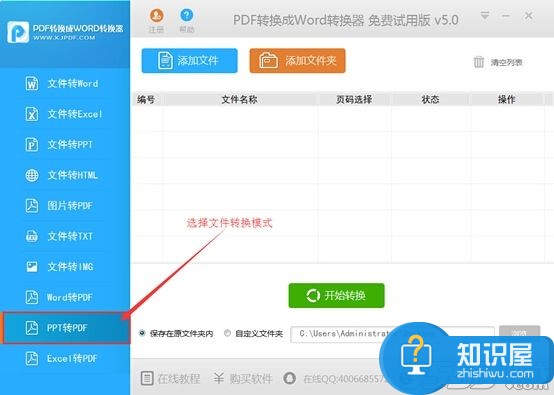
图片2
步骤2:点击软件中的“添加文件”按钮,将需要转换的ppt文件添加到软件中,用户也可以直接使用鼠标将ppt文件拖拽到软件上进行快速添加,并且可以同时添加多个文件。
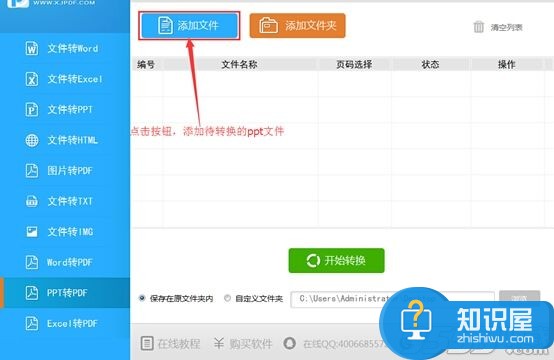
图片3
步骤3:文件添加成功,此时大家可以设置转换文件的存储位置,大家可以选择保存在原文件夹内,也可以选择自定义文件夹,选择自定义文件夹的用户可以通过“浏览”按钮设置文件保存位置。这里我们可以设置成“保存在原文件夹内”。
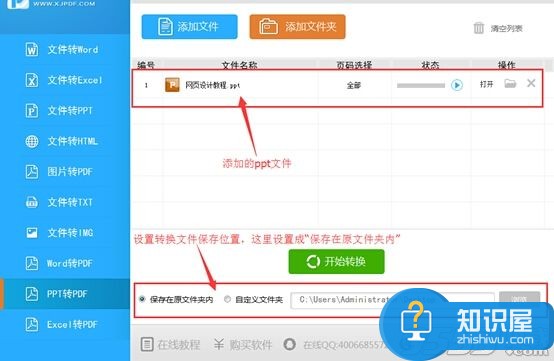
图片4
步骤4:文件添加完成,大家可以看到软件上有个“开始转换”按钮,大家直接点击该按钮软件就会开始对添加的文件进行转换。用户等待转换完成即可。
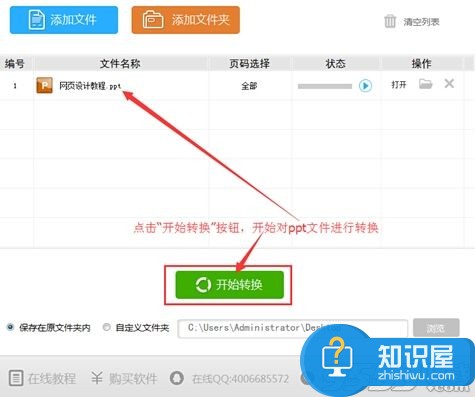
图片5
步骤5:迅捷pdf转换成ppt转换器的转换速度非常快,几秒钟之后大家就可以看到文件转换成功。
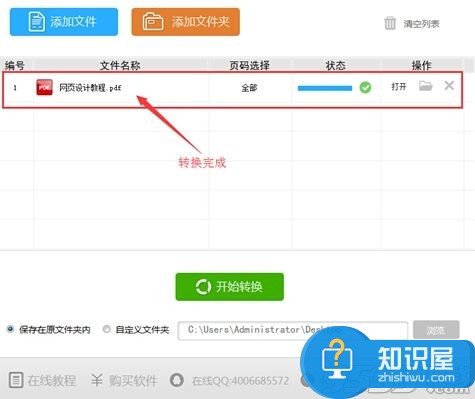
图片6
步骤6:打开原ppt文件和转换后的PDF文件,查看转换效果。
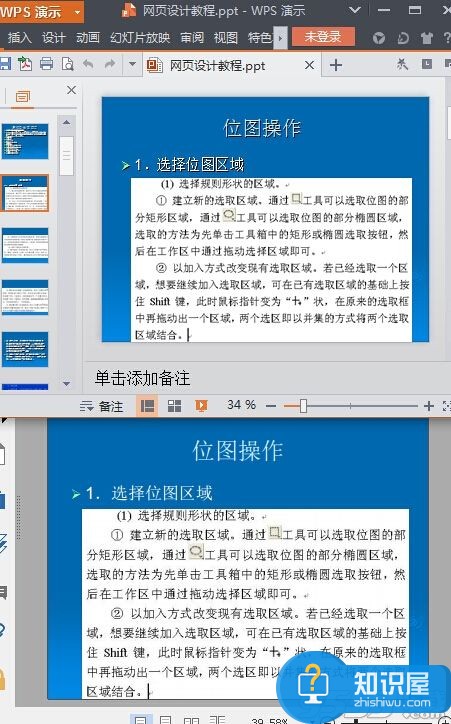
图片7
知识阅读
-
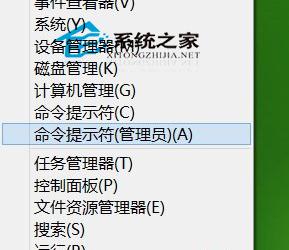
Win8如何解决资源管理器自动关闭的问题 Win8解决资源管理器自动关闭问题的方法
-

电脑桌面卡住了怎么办?电脑死机桌面卡死现象的解决办法介绍
-

微信怎么充钱进去?
-

Win8GPT磁盘各分区有什么作用 Win8GPT磁盘各分区有哪些
-
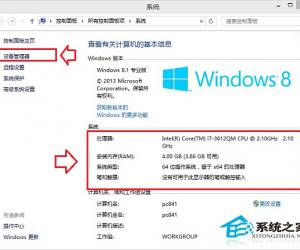
如何查看Win8系统电脑的显卡配置参数 查看Windows8显卡配置参数的五种方法
-
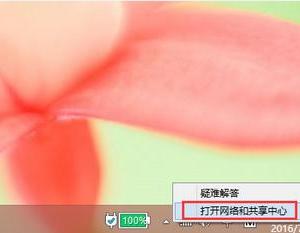
如何用代理服务器更换自己的IP地址上网 如何用代理服务器更换自己的IP地址上网
-

GoldWave批处理功能使用体验:快速转换音频格式,省时又方便
-
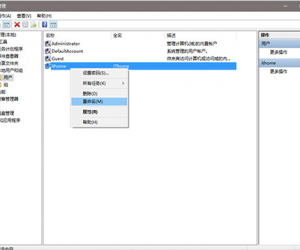
Win10系统的登录名称如何更改 win10为什么无法更改账户名称
-

心语日记设置相册背景音乐方法
-

百度音乐怎么下载mv?百度音乐下载mv的教程
软件推荐
更多 >-
1
 一寸照片的尺寸是多少像素?一寸照片规格排版教程
一寸照片的尺寸是多少像素?一寸照片规格排版教程2016-05-30
-
2
新浪秒拍视频怎么下载?秒拍视频下载的方法教程
-
3
监控怎么安装?网络监控摄像头安装图文教程
-
4
电脑待机时间怎么设置 电脑没多久就进入待机状态
-
5
农行网银K宝密码忘了怎么办?农行网银K宝密码忘了的解决方法
-
6
手机淘宝怎么修改评价 手机淘宝修改评价方法
-
7
支付宝钱包、微信和手机QQ红包怎么用?为手机充话费、淘宝购物、买电影票
-
8
不认识的字怎么查,教你怎样查不认识的字
-
9
如何用QQ音乐下载歌到内存卡里面
-
10
2015年度哪款浏览器好用? 2015年上半年浏览器评测排行榜!