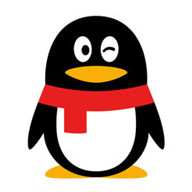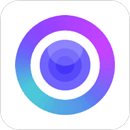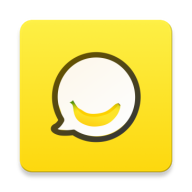win7系统电脑ip地址怎么设置方法 怎么给电脑设置ip地址教程
发布时间:2017-02-07 10:26:30作者:知识屋
win7系统电脑ip地址怎么设置方法 怎么给电脑设置ip地址教程。我们在使用电脑的时候,总是会遇到很多电脑方面的难题。当我们需要设置电脑的IP地址的时候,应该怎么操作呢?一起来看看吧。
步骤一:进入桌面---进入 网上邻居 -- 查看网络连接 就可以找到本地连接,如下图:
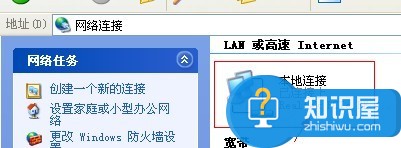
步骤二:我们把鼠标放在本地连接上 单击右键 选择点击 属性 即可进入本地连接设置界面,之后操作如下图:
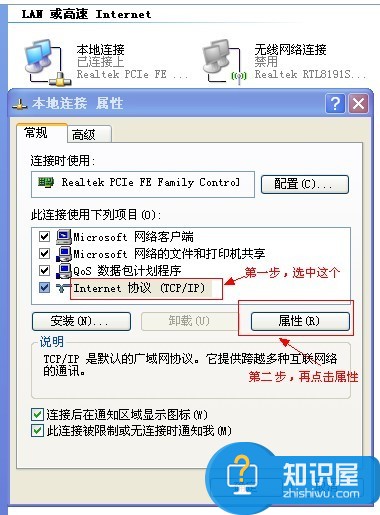
步骤三:如上图,我们第一步选择 Intel 协议(TCP/CP)(如果是windows 7选择IPV4),选种这项之后点机属性,进入IP地址设置,操作如下图:
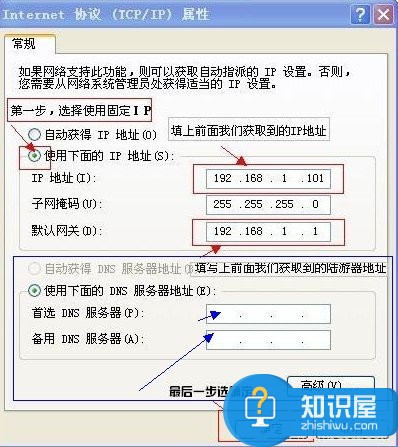
这里设置的步骤是最重要的,也是本地连接ip设置的核心,如上图,我们在使用以下IP地址下的三项中分别填写上本地IP地址,子网掩码地址,和路由器默认地址即可,其中本地地址一般都是192.168.1.xx (xx可以是1-254之间的任意数字,但不能与同内网的别的电脑相同,否则会本地IP地址冲突)。
下面两项中的子网掩码地址,和路由器默认地址即可,一般都是固定的,一般就是这样,如果不是,看路由器说明。还有最下面的DNS服务器方面,主要是上网用的,设置DNS地址可以联系您的网络提供商获取DNS地址,也可以自己网上查找离你最近城市的网络商地址。
对于我们在遇到了需要设置电脑的IP地址的时候,我们就可以利用到上面给你们介绍的解决方法进行处理,希望能够对你们有所帮助。
知识阅读
-
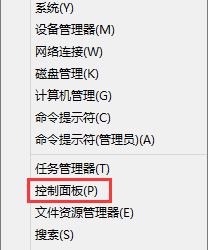
Win8.1系统下浏览器打不开localhost怎么解 Win8.1系统下浏览器打不开localhost的修复教程
-

滴滴顺风车是什么 滴滴顺风车怎么用
-

联想笔记本开机停在LOGO界面怎么办 电脑开机只显示logo无法进入桌面
-

鲁大师手机跑分测试方法
-

Win7系统声音忽大忽小怎么修复技巧 win7电脑系统声音时大时小怎么回事
-

win7系统怎么设置自动开机方法教程 如何设置win7电脑自动开机时间
-
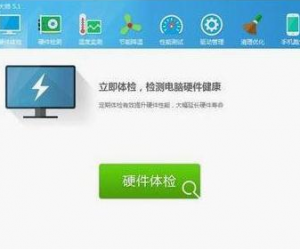
360硬盘坏道怎么办 360硬盘坏道的解决方法
-

怎么测试宽带上传速度 电脑宽带上传速度如何测试
-

怎么查液晶显示器坏点方法步骤 怎么检测液晶显示器有没有坏点技巧
-

显卡温度过高怎么解决 显卡温度过高处理的方法
软件推荐
更多 >-
1
 一寸照片的尺寸是多少像素?一寸照片规格排版教程
一寸照片的尺寸是多少像素?一寸照片规格排版教程2016-05-30
-
2
新浪秒拍视频怎么下载?秒拍视频下载的方法教程
-
3
监控怎么安装?网络监控摄像头安装图文教程
-
4
电脑待机时间怎么设置 电脑没多久就进入待机状态
-
5
农行网银K宝密码忘了怎么办?农行网银K宝密码忘了的解决方法
-
6
手机淘宝怎么修改评价 手机淘宝修改评价方法
-
7
支付宝钱包、微信和手机QQ红包怎么用?为手机充话费、淘宝购物、买电影票
-
8
不认识的字怎么查,教你怎样查不认识的字
-
9
如何用QQ音乐下载歌到内存卡里面
-
10
2015年度哪款浏览器好用? 2015年上半年浏览器评测排行榜!