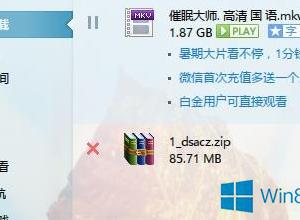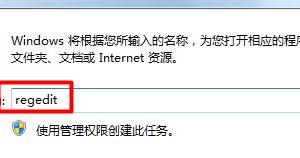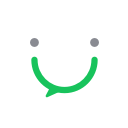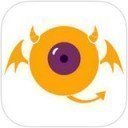macOS Sierra u盘怎么安装 苹果Mac创建MacOS Sierra U盘安装教程
发布时间:2017-02-07 13:45:20作者:知识屋
macOS Sierra u盘怎么安装 苹果Mac创建MacOS Sierra U盘安装教程 在iOS 10正式版发布一周之后,全新的macOS Sierra系统也如约到来向广大的Mac用户开始了推送。全新的macOS Sierra带来了全新的系统体验,以及以前只有在iOS设备上才有的Siri。那么macOS Sierra系统U盘启动盘怎么制作?一起来看看macOS Sierra u盘制作教程,macOS Sierra u盘安装方法吧!
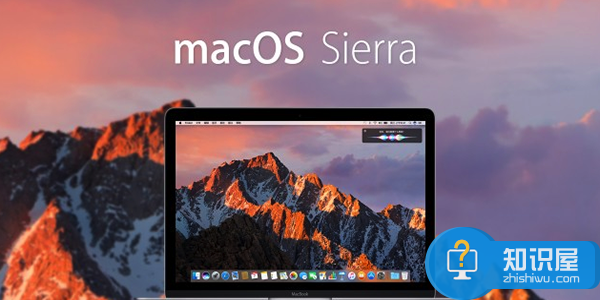
macOS Sierra u盘制作教程:
1、首先,我们需要准备一个至少8G容量的U盘作为我们的系统启动盘,然后我们需要提前在Mac电脑上的Mac App Store中提前下载好最新的macOS Sierra系统
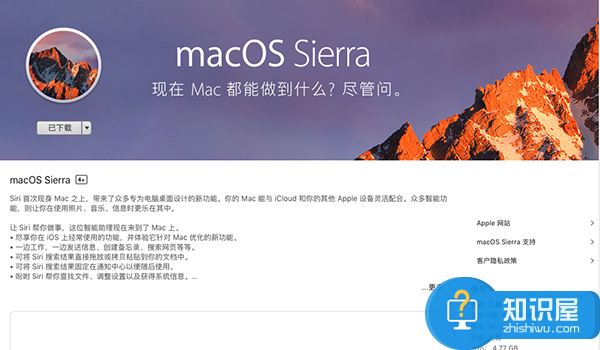
下载好之后,我们可以打开Finder看到下载之后的macOS Sierra:
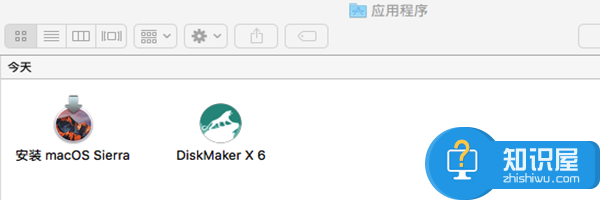
2、然后,我们需要用到一个非常好用和简单的,可以帮助我们一键制作macOS Sierra系统U盘启动盘的工具—DiskMaker X 6
3、通过diskmaker x 10.12 Mac版软件制作苹果系统的U盘启动盘,可以支持制作Mac OS X 10.10x,10.11x,macOS Sierra(10.12)系统的可引导的驱动器安装程序。diskmaker x 10.12 Mac版的整个制作过程只要点点鼠标,不用一个终端命令,真正傻瓜式一键制作系统的U盘启动盘,并且安装后有recovery HD。
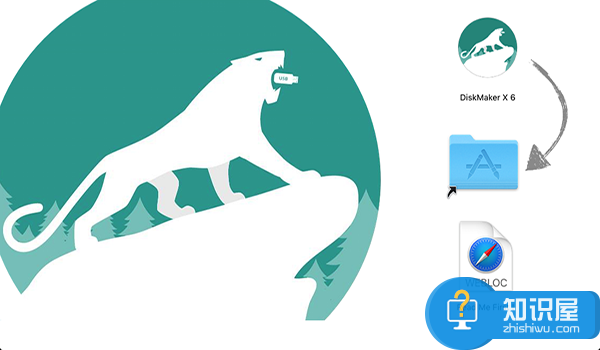
4、下载好DiskMaker X 6之后,打开它,会有相应的安装提示。
DiskMaker X 6支持一键制作10.10,10.11,10.12系统的U盘启动盘,点击图中的蓝色标注的“macOS Sierra(10.12)”开始下一步
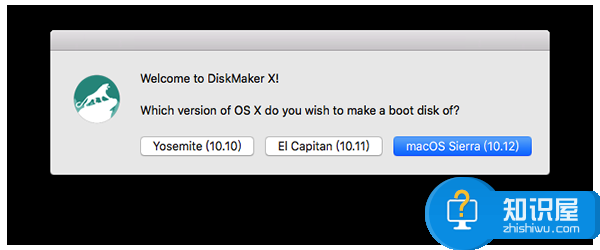
DiskMaker X 6会自动检测到用户刚才下载好的macOS Sierra App,点击“Use this copy”
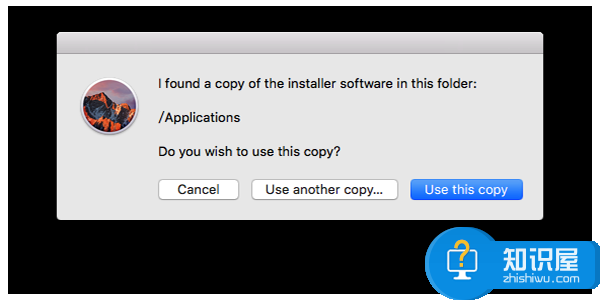
插入我们准备好的8G容量的U盘,DiskMaker X 6会自动检测到,点击途中蓝色标注的部分开始我们的macOS Sierra系统盘制作即可,剩下的工作我们只需要等待就可以了,等U盘启动盘制作好之后,DiskMaker X 6会提示用户已完成。
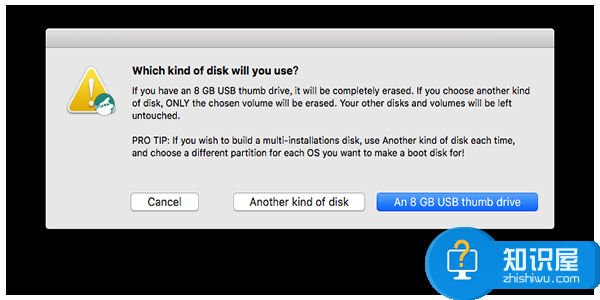
知识阅读
软件推荐
更多 >-
1
 一寸照片的尺寸是多少像素?一寸照片规格排版教程
一寸照片的尺寸是多少像素?一寸照片规格排版教程2016-05-30
-
2
新浪秒拍视频怎么下载?秒拍视频下载的方法教程
-
3
监控怎么安装?网络监控摄像头安装图文教程
-
4
电脑待机时间怎么设置 电脑没多久就进入待机状态
-
5
农行网银K宝密码忘了怎么办?农行网银K宝密码忘了的解决方法
-
6
手机淘宝怎么修改评价 手机淘宝修改评价方法
-
7
支付宝钱包、微信和手机QQ红包怎么用?为手机充话费、淘宝购物、买电影票
-
8
不认识的字怎么查,教你怎样查不认识的字
-
9
如何用QQ音乐下载歌到内存卡里面
-
10
2015年度哪款浏览器好用? 2015年上半年浏览器评测排行榜!