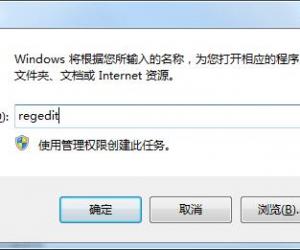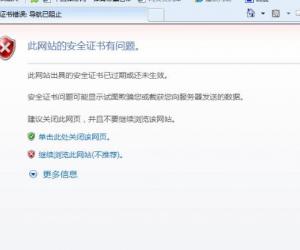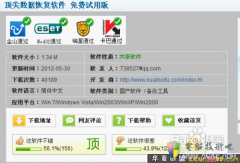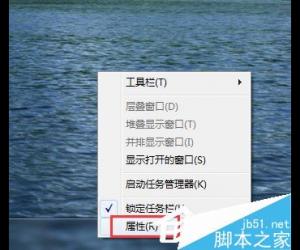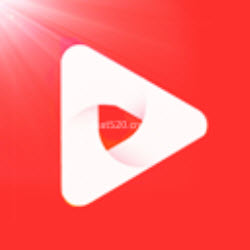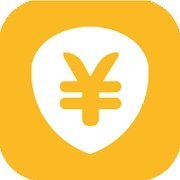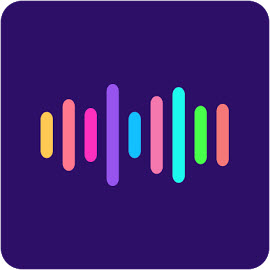电脑开机自动弹出C盘界面该怎么解决 为什么电脑开机后总是自动弹出C盘页面
发布时间:2017-02-08 10:03:51作者:知识屋
电脑开机自动弹出C盘界面该怎么解决 为什么电脑开机后总是自动弹出C盘页面 最近小编开启电脑的是总是第一时间弹出C盘界面,每次都要自己手动关闭,非常的麻烦,最后才发现是注册表在作怪,下面小编就为大家分享下出现此种情况的解决办法查看电脑启动项
1、打开电脑“开始”菜单,找到【运行】选项,点击打开
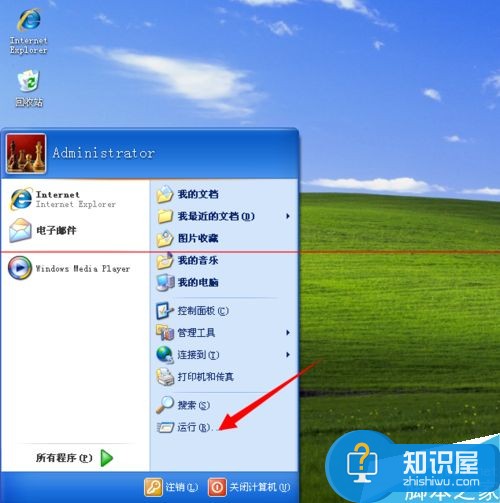
2、在弹出的运行对话框,输入【msconfig】命令,点击确定

3、进入“系统配置界面”,查看启动项是否与C盘有关的启动程序,如果有,点击关闭更改注册表

更改注册表
1、在“运行”对话框输入【regedit】命令,点击确定进入注册表编辑器

2、进入注册表定位到【HKEY_LOCAL_MACHINE\SOFTWARE\Microsoft\Windows\CurrentVersion\Run】项下

3、在右侧找到是否有与C盘有关的项,右键点击将其删除
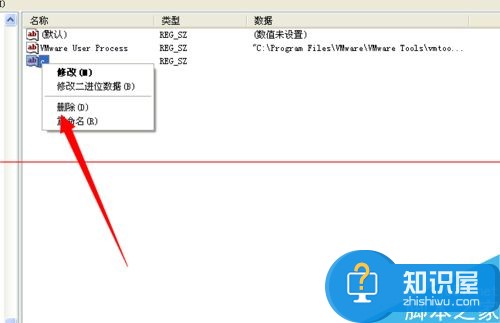
知识阅读
软件推荐
更多 >-
1
 一寸照片的尺寸是多少像素?一寸照片规格排版教程
一寸照片的尺寸是多少像素?一寸照片规格排版教程2016-05-30
-
2
新浪秒拍视频怎么下载?秒拍视频下载的方法教程
-
3
监控怎么安装?网络监控摄像头安装图文教程
-
4
电脑待机时间怎么设置 电脑没多久就进入待机状态
-
5
农行网银K宝密码忘了怎么办?农行网银K宝密码忘了的解决方法
-
6
手机淘宝怎么修改评价 手机淘宝修改评价方法
-
7
支付宝钱包、微信和手机QQ红包怎么用?为手机充话费、淘宝购物、买电影票
-
8
不认识的字怎么查,教你怎样查不认识的字
-
9
如何用QQ音乐下载歌到内存卡里面
-
10
2015年度哪款浏览器好用? 2015年上半年浏览器评测排行榜!