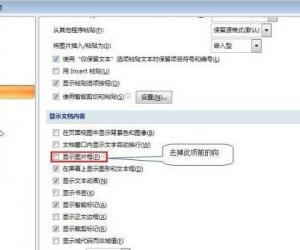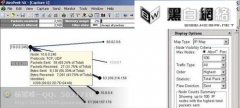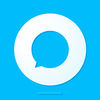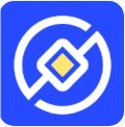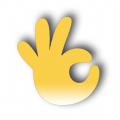MacOS如何远程桌面到Windows系统 mac可以远程连接windows系统吗
发布时间:2017-02-10 10:16:39作者:知识屋
MacOS如何远程桌面到Windows系统 mac可以远程连接windows系统吗。现在有很多人都在使用苹果电脑,但是大部分的人还是在使用Windows系统。那么当我们想要使用苹果系统连接Windows系统的时候,应该怎么操作呢?我们一起来跟着知识屋的小编一起来看看吧。
1、您首先需要开启Windows允许远程连接。单击“开始”菜单,找到“计算机”右击,选择菜单中的“属性”。
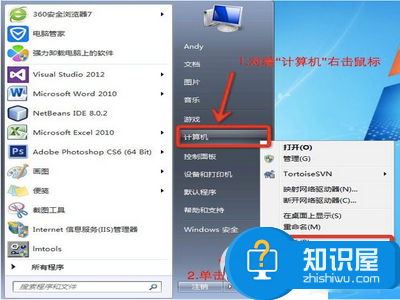
2、在左侧列表中单击“远程设置”进入远程设置。
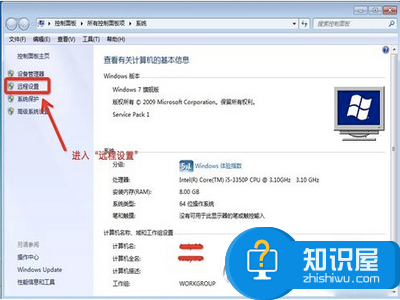
3、按照图片上得步奏,勾选“允许运行任意版本远程桌面的计算机连接(较不安全)”,选择后单击“确定”即可完成Windows电脑端的所有设置了。下一步我们进入Mac 运行“Microsoft Remote Desktop”软件。
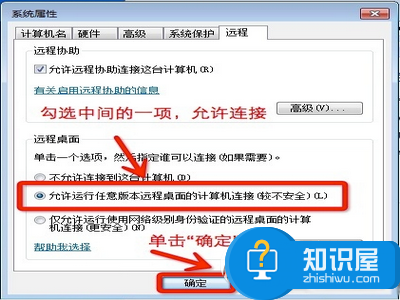
4、我们需要首先启动“Microsoft Remote Desktop”应用。
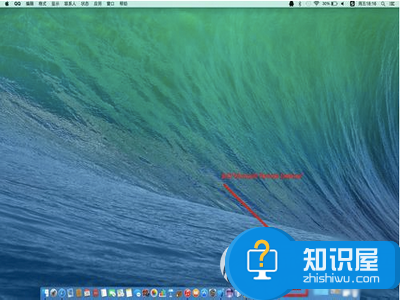
5、在打开的“Microsoft Remote Desktop”窗口中,单击“New”图标按钮,来创建一个新的远程主机。
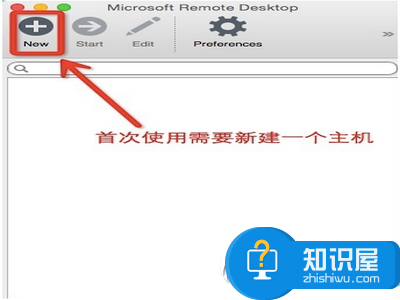
6、根据图片上得文字描述,输入需要连接的用户名密码,和ip地址。
PC Name:这里输入你要连接的远程计算机IP地址。
UserName:平时登录计算机的用户名。
Password:登录计算机的密码。
输入以上信息后,直接关闭窗口就可以了,系统会自动保存。
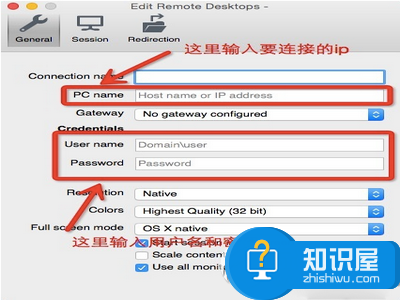
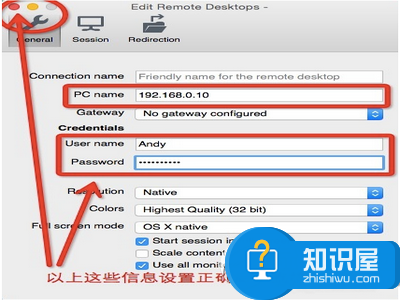
7、新建远程计算机后,在列表内就会出现了,您只需要双击就可以连接了。
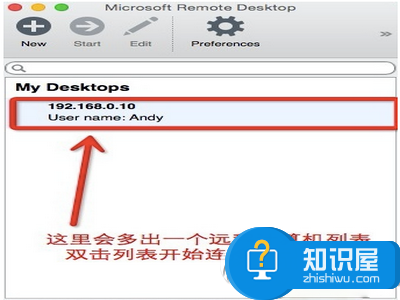
8、当您双击列表开始连接后,正常就会看到这个提示框了,单击“Continue”继续就可以了。
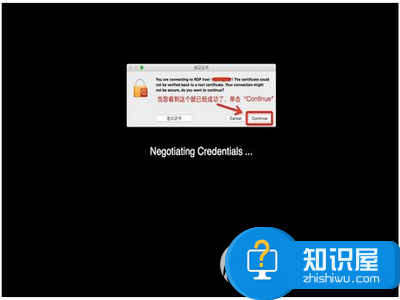
9、Yes,已经成功连接至Windows系统了,整个设置并不是很复杂。至此我们整个过程就结束了,希望您看完后有所帮助。
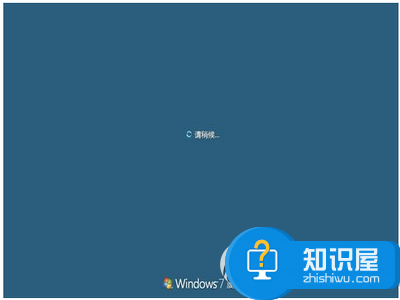
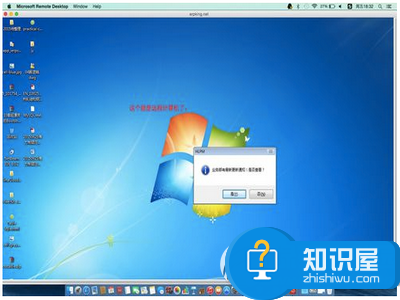
对于很多不知道怎么使用苹果系统和Windows连接的网友们,可以尝试着看看上面知识屋的小编是怎么介绍的,相信你看完以后一定知道怎么去解决了。
知识阅读
软件推荐
更多 >-
1
 一寸照片的尺寸是多少像素?一寸照片规格排版教程
一寸照片的尺寸是多少像素?一寸照片规格排版教程2016-05-30
-
2
新浪秒拍视频怎么下载?秒拍视频下载的方法教程
-
3
监控怎么安装?网络监控摄像头安装图文教程
-
4
电脑待机时间怎么设置 电脑没多久就进入待机状态
-
5
农行网银K宝密码忘了怎么办?农行网银K宝密码忘了的解决方法
-
6
手机淘宝怎么修改评价 手机淘宝修改评价方法
-
7
支付宝钱包、微信和手机QQ红包怎么用?为手机充话费、淘宝购物、买电影票
-
8
不认识的字怎么查,教你怎样查不认识的字
-
9
如何用QQ音乐下载歌到内存卡里面
-
10
2015年度哪款浏览器好用? 2015年上半年浏览器评测排行榜!