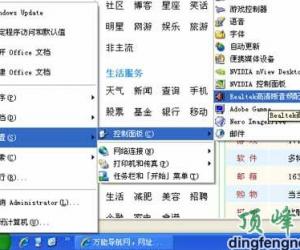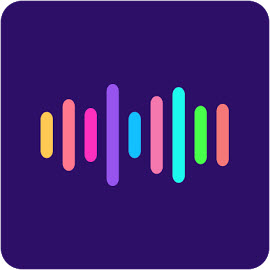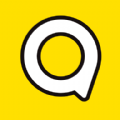联想笔记本键盘错位输入错误怎么办 笔记本键盘按键错乱怎么修复
发布时间:2017-02-15 11:19:30作者:知识屋
联想笔记本键盘错位输入错误怎么办 笔记本键盘按键错乱怎么修复。我们在使用电脑的时候,总是会遇到很多的电脑难题。当我们在遇到了电脑的键盘错误的时候,应该怎么办呢?一起来看看吧。

首先怎么判断是硬件问题还是系统问题?
我们可以找一个外接USB键盘,与笔记本电脑连接起来,然后进行打字,如果同样发生错误的话,那么就是系统的问题。如果没有发生错误,则是笔记本键盘硬件的问题,需要进行维修了。

系统原因导致键盘输入错误怎么办?
1、首先打开电脑,依次打开【开始菜单】-【所有选项】-【附件】-【运行】选项,打开【运行】窗口。(win7以上系统的话可以同时按下”win+R“键,但是如果键盘有错误的话就不一定能打开了)。如下图所示。
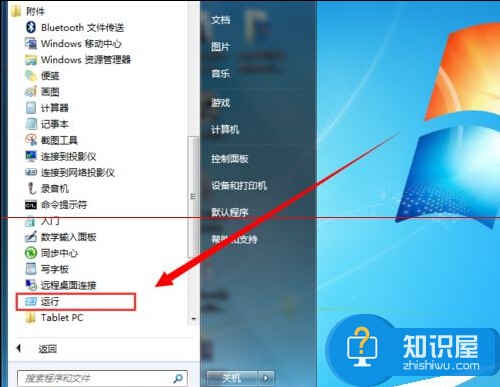
2、然后在【运行】窗口的对话框中,输入”regedit“命令(如果无法输入的话,可以复制粘贴进去),再单击【确定】按钮。如下图所示。
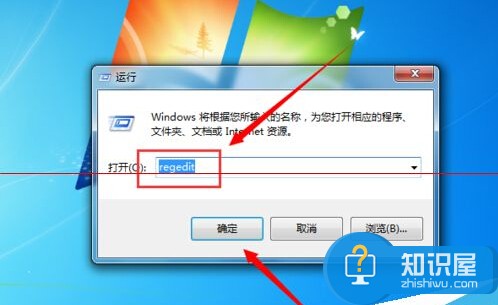
3、这时候就打开了【注册表编辑器】窗口,在窗口中依次打开【HKEY_LOCAL_MACHINE】-【SYSTEM】-【CurrentControlSet】-【Control】-【Class】选项。如下图所示。
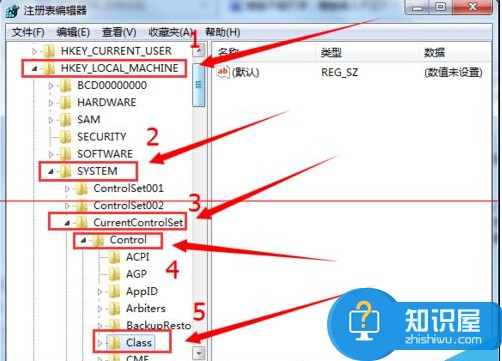
4、然后在【Class】选项的目录下,找到{4D36E96B-E325-11CE-BFC1-08002BE10318}选项项,打开以后,在窗口右侧找到【UpperFilters】值,并将它删除。如下图所示。
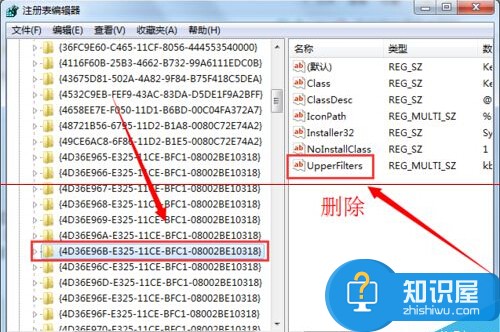
5、成功删除以后,我们右键单击桌面的【计算机】图标,然后单击选择【管理】选项。如下图所示。
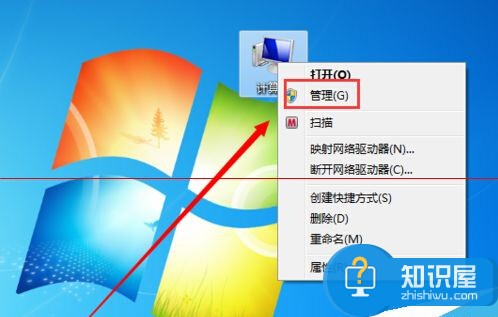
6、这就打开了【计算机管理】窗口,我们依次单击打开【系统工具】-【设备管理器】-【键盘】选项,右键单击【标准键盘】,再单击【卸载】选项。如下图所示。
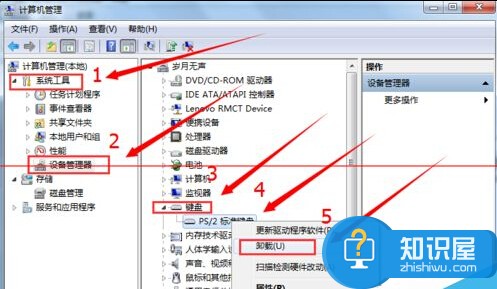
7、卸载成功以后,我们回到刚才的注册表{4D36E96B-E325-11CE-BFC1-08002BE10318}选项,在右侧窗口右键单击空白处,然后单击【新建】-【多字符串值】选项。如下图所示。
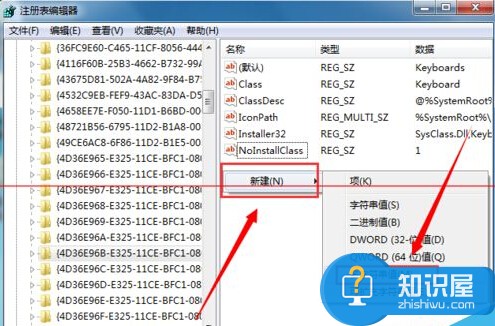
8、然后将新建的”多字符串值“命名为【UpperFilters】。然后双击打开这个多字符串值,将数值数据更改为”kbdclass“,再单击【确定】按钮,最后退出注册表。这样就可以成功解决键盘输入错误的问题了。如下图所示。
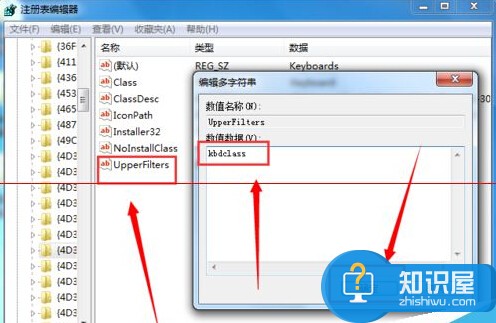
对于我们在遇到了电脑的键盘错位的时候,我们就可以利用到上面给你们介绍的解决方法进行处理,希望能够对你们有所帮助。
知识阅读
软件推荐
更多 >-
1
 一寸照片的尺寸是多少像素?一寸照片规格排版教程
一寸照片的尺寸是多少像素?一寸照片规格排版教程2016-05-30
-
2
新浪秒拍视频怎么下载?秒拍视频下载的方法教程
-
3
监控怎么安装?网络监控摄像头安装图文教程
-
4
电脑待机时间怎么设置 电脑没多久就进入待机状态
-
5
农行网银K宝密码忘了怎么办?农行网银K宝密码忘了的解决方法
-
6
手机淘宝怎么修改评价 手机淘宝修改评价方法
-
7
支付宝钱包、微信和手机QQ红包怎么用?为手机充话费、淘宝购物、买电影票
-
8
不认识的字怎么查,教你怎样查不认识的字
-
9
如何用QQ音乐下载歌到内存卡里面
-
10
2015年度哪款浏览器好用? 2015年上半年浏览器评测排行榜!