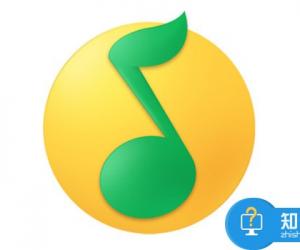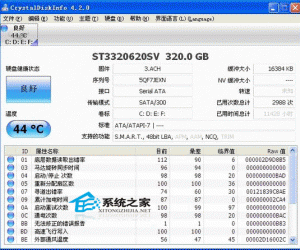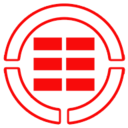双频WiFi无线路由器怎么设置方法步骤 双频无线路由器设置图文教程
发布时间:2017-02-16 15:01:24作者:知识屋
双频WiFi无线路由器怎么设置方法步骤 双频无线路由器设置图文教程 有网友反映说买了双频无线路由器但是不会设置,和普通路由器设置一样吗?今天小编就为tl-wdr4310为例为大家介绍在5GHz频段下的双频无线路由器设置教程。
所谓双频无线路由器就是支持2.4GHz和5GHz双频段同时工作,相比使用2.4GHz频段的设备众多,无线信号易受干扰的情况,目前使用5GHz频段的设备较少,无线干扰相对也较少。
设置使用5ghz频段无线路由器的详细方法(双频无线路由器)。
双频无线路由器的好处就在于在网络应用中对带宽要求较高的在线视频、高清点播等业务,如果使用5GHz频段进行传输,无线连接稳定性和传输速速率将更有保障。

双频无线路由器设置操作步骤:
步骤一:在浏览器的地址栏上输入“192.168.1.1”打开路由器管理界面,输入用户名和密码(默认均为“admin”),点击菜单“设置向导”,如下图示。
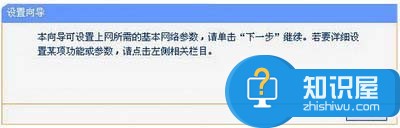
步骤二:点击“下一步”,弹出选择上网方式界面,可根据您所使用的宽带上网方式进行选择,如不清楚,可以选择“让路由器自动选择上网方式”,点击“下一步”。如下图示。
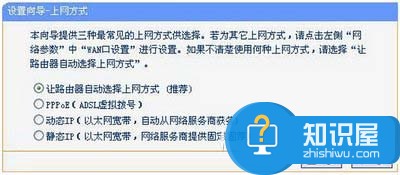
步骤三:此例以常见的“PPPOE”为例,弹出输入“上网账号”和“上网口令”的界面,请根据宽带运营商提供的宽带账号和密码填入对应的输入框内,如下图示。
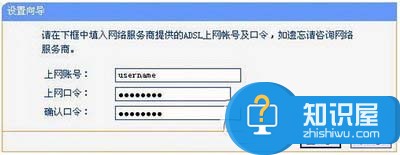
步骤四:点击“下一步”弹出无线频段设置界面。使用5GHz频段,可以选择同时开启2.4GHz和5GHz或者只开启5GHz,此例以只开启5GHz为例,选择“无线只工作在5GHz频段”,如下图示。
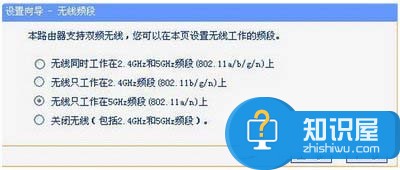
步骤五:点击“下一步”,弹出无线设置5GHz频段无线参数的界面,设置SSID、无线信道、无线安全等选项,无线安全选项推荐“WPA-PSK/WPA2-PSK”,如下图示。
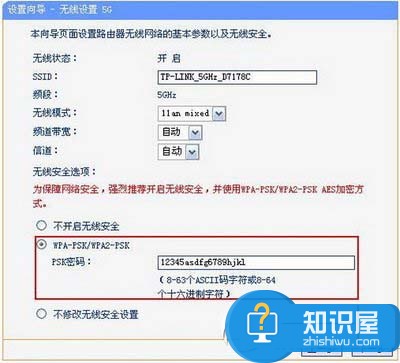
步骤六:点击“下一步”,弹出设置向导完成提示页面,如下图示。
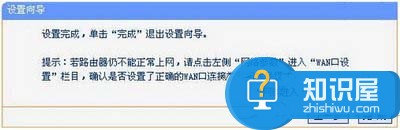
点击“完成”,提示重启路由器。重启路由器完毕,工作在5GHz的无线电脑终端即可搜索并连接到该5GHz频段的无线SSID。
知识阅读
软件推荐
更多 >-
1
 一寸照片的尺寸是多少像素?一寸照片规格排版教程
一寸照片的尺寸是多少像素?一寸照片规格排版教程2016-05-30
-
2
新浪秒拍视频怎么下载?秒拍视频下载的方法教程
-
3
监控怎么安装?网络监控摄像头安装图文教程
-
4
电脑待机时间怎么设置 电脑没多久就进入待机状态
-
5
农行网银K宝密码忘了怎么办?农行网银K宝密码忘了的解决方法
-
6
手机淘宝怎么修改评价 手机淘宝修改评价方法
-
7
支付宝钱包、微信和手机QQ红包怎么用?为手机充话费、淘宝购物、买电影票
-
8
不认识的字怎么查,教你怎样查不认识的字
-
9
如何用QQ音乐下载歌到内存卡里面
-
10
2015年度哪款浏览器好用? 2015年上半年浏览器评测排行榜!