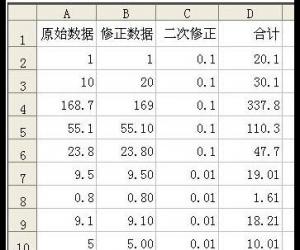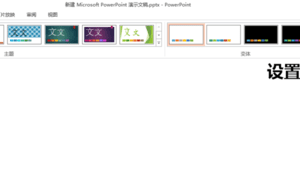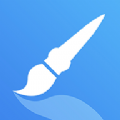怎么设置笔记本电脑的虚拟内存 虚拟内存如何设置最好
发布时间:2017-02-20 13:54:20作者:知识屋
怎么设置笔记本电脑的虚拟内存 虚拟内存如何设置最好 为解决内在消耗殆尽的问题,Windows操作系统运用了虚拟内存技术,简单的说就是把一部分硬盘空间来充当内存使用,接下来小编将为你介绍如何设置虚拟内存,感兴趣的朋友可以了解下啊,或许本文对你有所帮助
操作系统中所运行所有的程序全部都是经过内存提交给CPU然后才进行执行的,不过若是执行的程序占用内存很多或很大的话,则会导致内存消耗殆尽.为解决内在消耗殆尽的问题,Windows操作系统运用了虚拟内存技术,简单的说就是把一部分硬盘空间来充当内存使用,虽然硬
一、什么是虚拟内存?虚拟内在有什么用处!
操作系统中所运行所有的程序全部都是经过内存提交给CPU然后才进行执行的,不过若是执行的程序占用内存很多或很大的话,则会导致内存消耗殆尽.为解决内在消耗殆尽的问题,Windows操作系统运用了虚拟内存技术,简单的说就是把一部分硬盘空间来充当内存使用,虽然硬盘在读写的速度上远远不及内存条的速度。但是可以有效的避免在内存消耗殆尽,而引起的系统崩溃的问题。而往往在运行大型或者一些或者吃内存的软件程序的时候就有可能会出现虚拟内存不足的情况:如图1-1所示的桌面右下角小三角黄色警告出来。
虚拟内存太低警告
(图1-1 windows 虚拟内存太小警告提示)

二、如果设置虚拟内存?设置虚拟内存的大小 图解教程。
1.在我的电脑图标上右键属性调如系统属性窗口。
又或者直接在开始菜单里找到控制面板打开后再找到"系统"双击打开是一样的效果。(如图2-1所示)

怎么设置虚拟内存呀
(图2-1 调出电脑系统的属性)
2.调出系统属性后,如图2-2所示,找到高级选项卡,选择性能下面的设置(S)按扭。
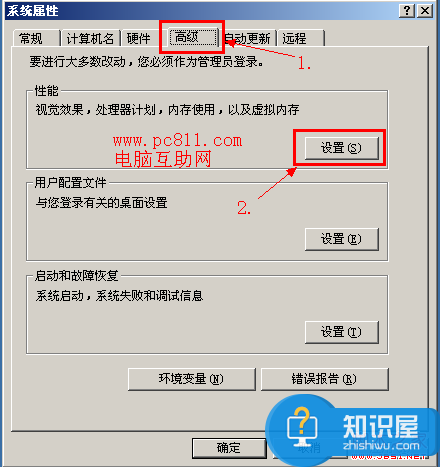
设置虚拟内存
(图2-2 系统属性)
3.打开性能中的设置后,就会出现如图2-3所示的 性能选项 窗口,如图2-3所示的找到车高级 选项卡。
选择后就会看到最下面有一个虚拟内存,再下面会有一个 更改(C) 的按扭。
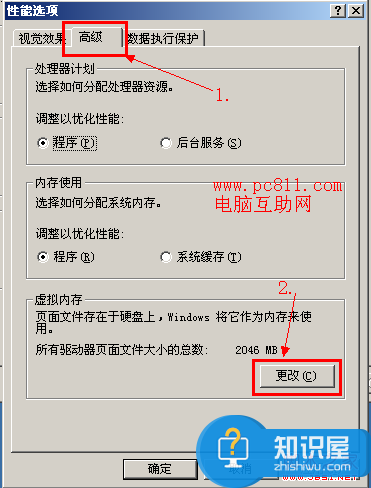
设置虚拟内存 图解
(图2-3 性能选项 虚拟内存设置)
4.打开设置之后就会弹出虚拟内存内存窗口,如图2-4所示。
系统默认是把虚拟内存设置在系统盘(一般都系统盘安装在C盘了,个别没装在c盘的不在此列)。
选择C盘的盘符后,然后选择如图所示的无分页文件,再之后选择如图所示的设置按扭。这样设置只是把系统默认在系统盘的虚拟内存设置成无了。
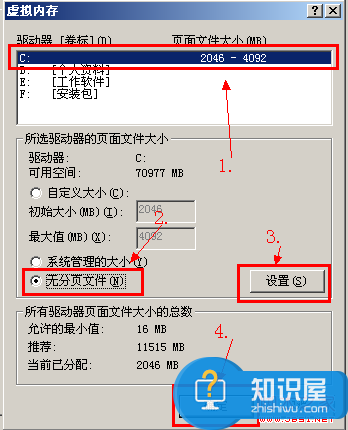
设置虚拟内存 图解
(图2-4 设置删除系统默认的虚拟内存)
5.把系统盘的虚拟内存设置成无之后,就需要把虚拟内存设置在其他盘了。
然后如图所示的这样,选择所要设置的盘符,本示例是设置在D盘。
选择D盘之后,再选择自定义大小(C)此项单项,在初始大小文本框里填写:2048 这个2048是按照自己内存说的。一般现在人都是用2G内存也就是2048MB的内存。
你是4G的话就填写2048。最好是和自己内存大小是一样的。
最大值,建议是初始大小的1.5倍到2倍的样子。
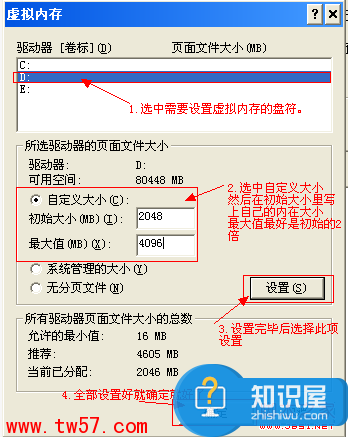
设置虚拟内存 图解
(图2-5 虚拟内存设置图解)
6.设置好就如图2-6所示这样,然后确定,一路确定回去。
再之后就是重起系统就可以生效了。
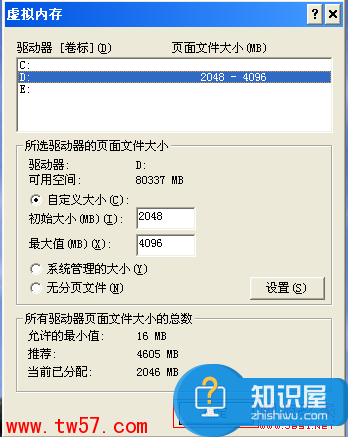
(图2-6 我的虚拟内存设置)
知识阅读
软件推荐
更多 >-
1
 一寸照片的尺寸是多少像素?一寸照片规格排版教程
一寸照片的尺寸是多少像素?一寸照片规格排版教程2016-05-30
-
2
新浪秒拍视频怎么下载?秒拍视频下载的方法教程
-
3
监控怎么安装?网络监控摄像头安装图文教程
-
4
电脑待机时间怎么设置 电脑没多久就进入待机状态
-
5
农行网银K宝密码忘了怎么办?农行网银K宝密码忘了的解决方法
-
6
手机淘宝怎么修改评价 手机淘宝修改评价方法
-
7
支付宝钱包、微信和手机QQ红包怎么用?为手机充话费、淘宝购物、买电影票
-
8
不认识的字怎么查,教你怎样查不认识的字
-
9
如何用QQ音乐下载歌到内存卡里面
-
10
2015年度哪款浏览器好用? 2015年上半年浏览器评测排行榜!