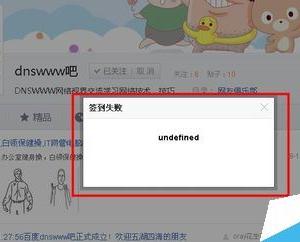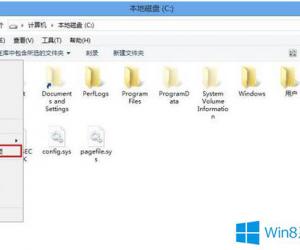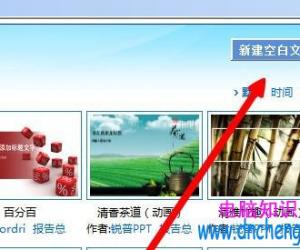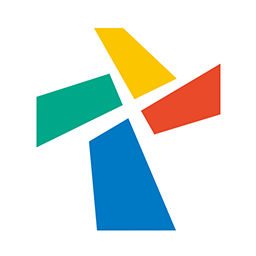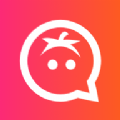怎么设置电脑的虚拟内存 设置电脑的虚拟内存的技巧
发布时间:2017-02-20 14:24:52作者:知识屋
怎么设置电脑的虚拟内存 设置电脑的虚拟内存的技巧 电脑虚拟内存是为了缓解CPU运行的压力而产生的一种新技术也可以理解为把电脑硬盘分出来一部分空间当作内存来使用,今天小编就为大家讲解下如何设置电脑虚拟内存,电脑虚拟内存设置多少最合理,希望对大家有所帮助。
1、点击电脑左下角的开始菜单,找到控制面板选项,点击进入控制面板界面。
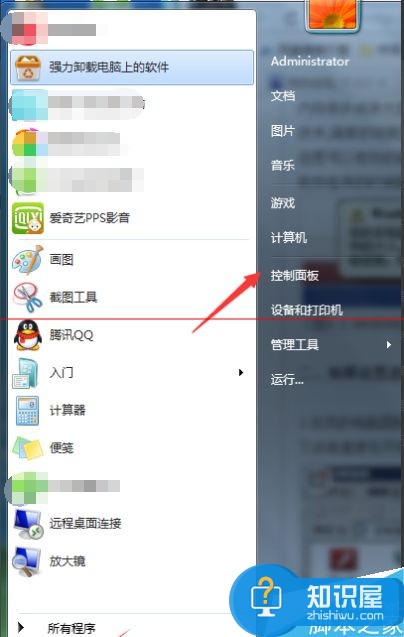
如何设置电脑虚拟内存,电脑虚拟内存设置多少最合理?
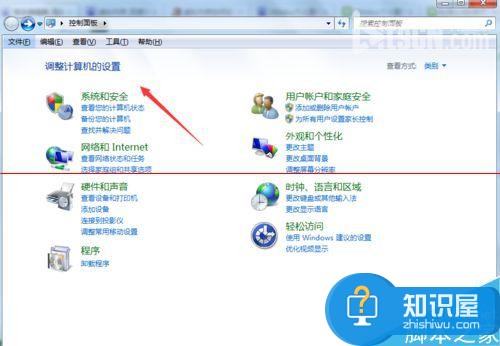
2、进入控制面板界面,找到系统和安全选项点击进入,
3、进入系统和安全详细界面,点击下方列表中的系统选项,
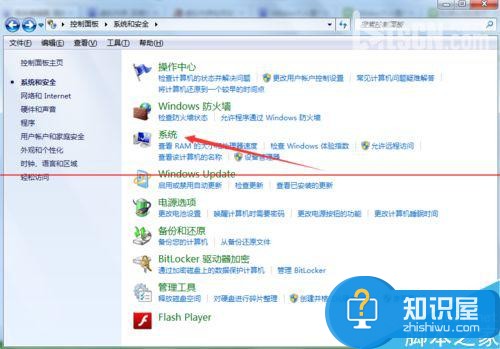
4、进入系统详细信息界面之后,我们接着点击右方菜单栏里的高级系统设置选项。
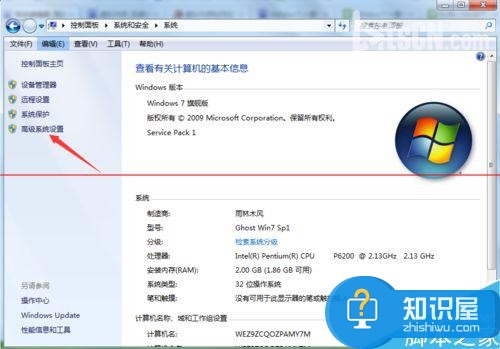
5、点击系统高级设置,会弹出一个系统属性框,我们在上方菜单找打高级,然后在高级列表里找到性能选项,点击性能后方的设置按钮,
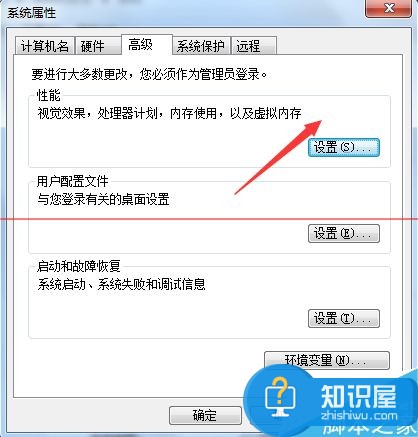
6、进入性能与选项界面,我们可以看到下方的虚拟内存栏,点击下方的更改。
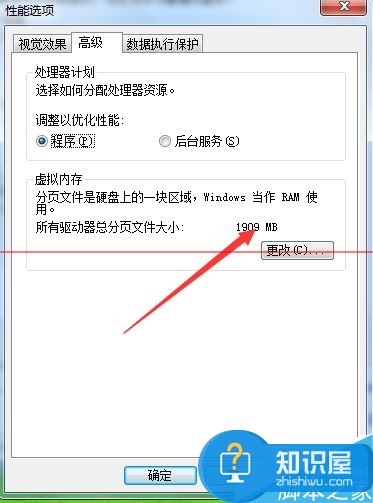
7、进入虚拟内存设置选项,我们在自动管理所有驱动器分页大小前面勾去掉,然后点击下方的自定义大小。
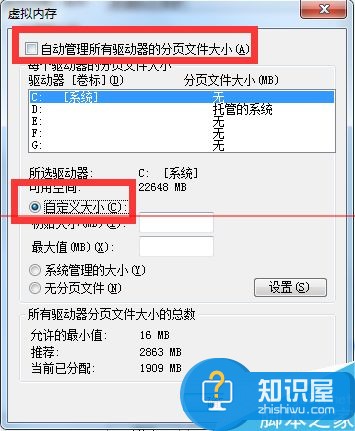
8、我们可以把电脑的虚拟内存设置在其他盘符里面。因为系统默认的是设置在系统盘里面,虚拟内存大小,最好和自己内存大小相匹配。分配完成,点击右下方的设置按钮,我们可以看到上方的盘符已经更改。点击下方的确定,应用此时我们的虚拟内存以及设置成功了。
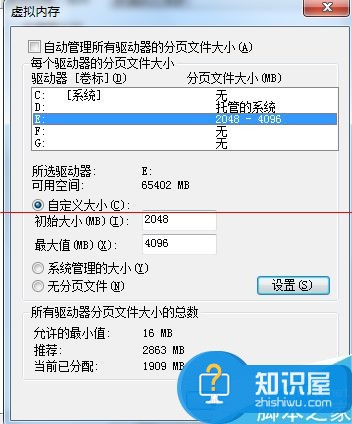
知识阅读
软件推荐
更多 >-
1
 一寸照片的尺寸是多少像素?一寸照片规格排版教程
一寸照片的尺寸是多少像素?一寸照片规格排版教程2016-05-30
-
2
新浪秒拍视频怎么下载?秒拍视频下载的方法教程
-
3
监控怎么安装?网络监控摄像头安装图文教程
-
4
电脑待机时间怎么设置 电脑没多久就进入待机状态
-
5
农行网银K宝密码忘了怎么办?农行网银K宝密码忘了的解决方法
-
6
手机淘宝怎么修改评价 手机淘宝修改评价方法
-
7
支付宝钱包、微信和手机QQ红包怎么用?为手机充话费、淘宝购物、买电影票
-
8
不认识的字怎么查,教你怎样查不认识的字
-
9
如何用QQ音乐下载歌到内存卡里面
-
10
2015年度哪款浏览器好用? 2015年上半年浏览器评测排行榜!