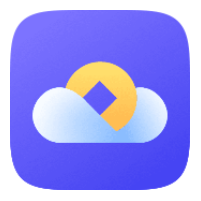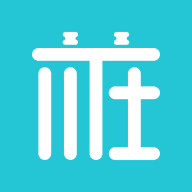电脑怎么设置电脑固定ip地址 电脑设置电脑固定ip地址的方法
发布时间:2017-02-21 10:52:43作者:知识屋
电脑怎么设置电脑固定ip地址 电脑设置电脑固定ip地址的方法 本文主要介绍了电脑静态IP地址的设置方法,在设置之前,用户需要知道上网所需的静态IP地址、子网掩码、网关、DNS信息。这些信息一般是由宽带运营商(网络管理员)提供的。
温馨提示:
本文介绍的是电脑静态IP上网的设置方法,如果电脑是连接路由器上网,则需要把电脑IP地址设置为自动获得(动态IP),具体设置方法,请参考教程:电脑动态IP地址设置方法
一、Windows XP静态IP设置
1、右击“网上邻居”点击属性
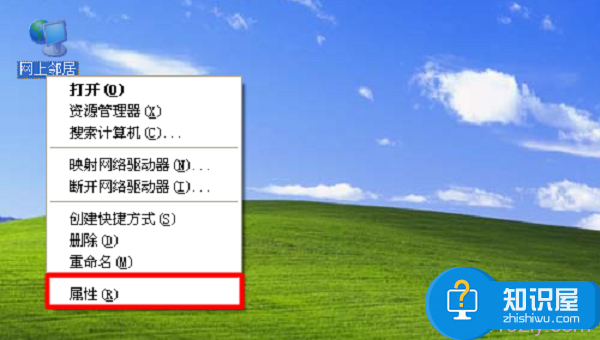
打开XP电脑上 网上邻居的 属性
2、右击“本地连接”—>点击“属性”
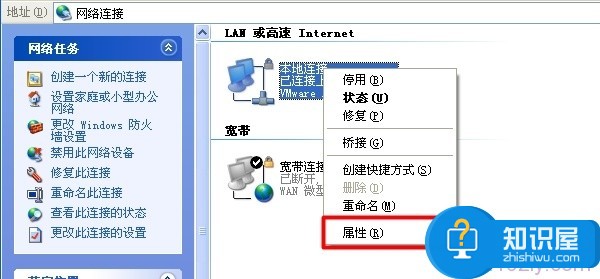
3、双击“Internet协议(TCP/IP)”
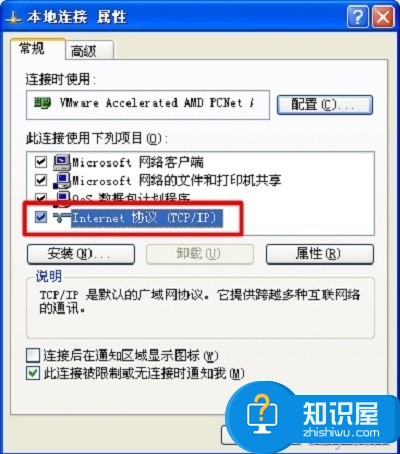
4、选择“使用下面的IP地址”和“使用下面的DNS服务器地址”——>填写宽带运营商(网络管理员)提供的IP地址、子网掩码、网关、DNS信息。
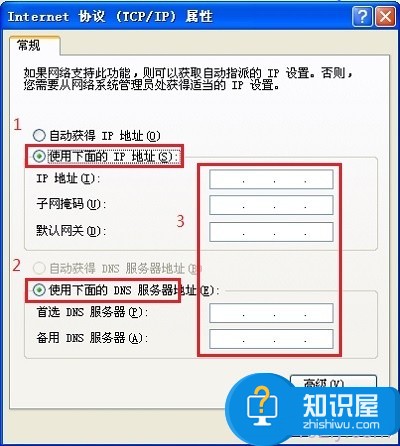
二、Windows 7静态IP设置
1、右击”网络”选择”属性”.
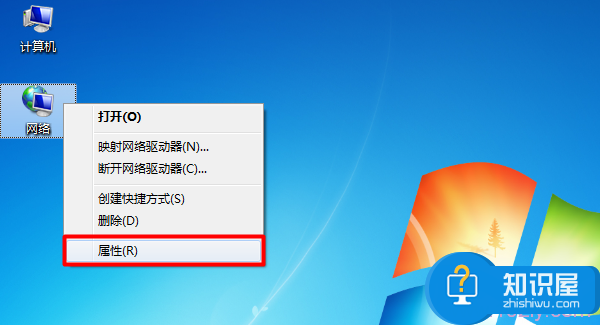
打开Win7电脑上 网络 属性
2、点击“更改适配器设置”
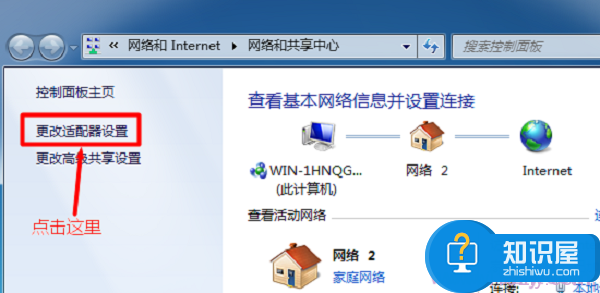
Win7电脑上点击“更改适配器设置”
3、右击”本地连接”选择”属性”
Win7电脑上打开 本地连接 属性
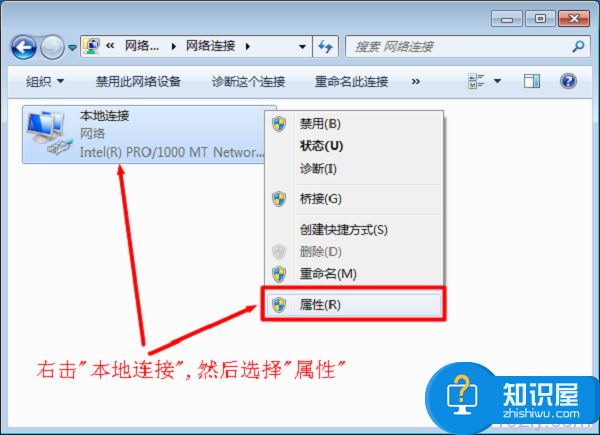
4、选择”Internet协议版本4(TCP/IPv4)”,并点击”属性”。
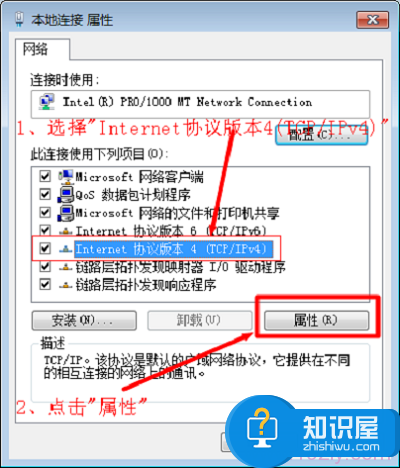
5、勾选”使用下面的ip地址”和“使用下面的DNS服务器地址”选项——>填写宽带运营商(网络管理员)提供的IP地址、子网掩码、网关、DNS信息。
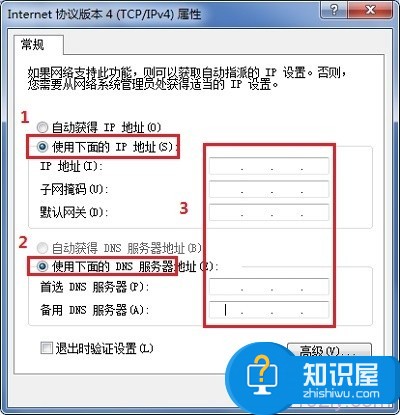
Win7电脑填写宽带运营商提供的静态IP、子网掩码、网关和DNS
三、Windows 8静态IP设置
1、鼠标滑动栋桌面右下角,会出现如下图所示的界面,然后点击“设置”选项
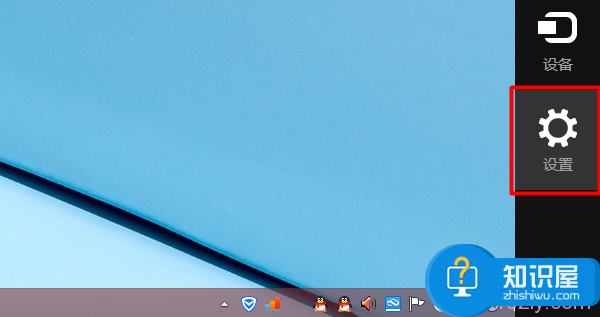
打开Win8电脑上的 设置
2、在设置界面,点击“控制面板”选项
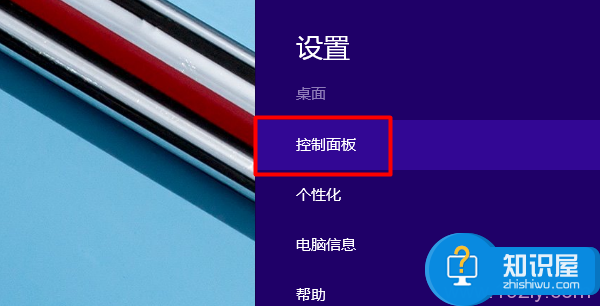
打开Win8电脑上的 控制面板 选项
3、选择“网络和Internet”选项
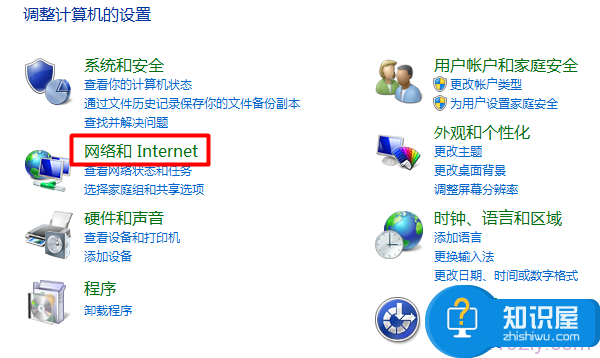
打开Win8电脑上的 网络和Internet 选项
4、点击“网络和共享中心”
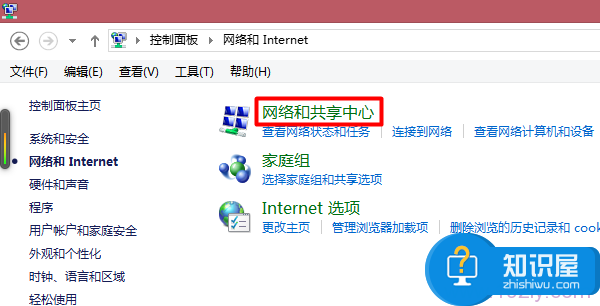
打开Win8电脑上的 网络和共享中心 选项
5、点击“更改适配器设置”
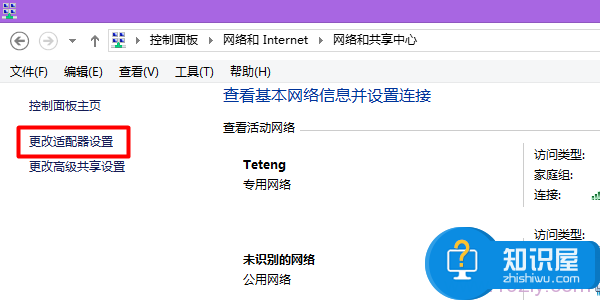
打开Win8电脑上的 更改适配器设置 选项
6、右击“以太网”选择“属性”
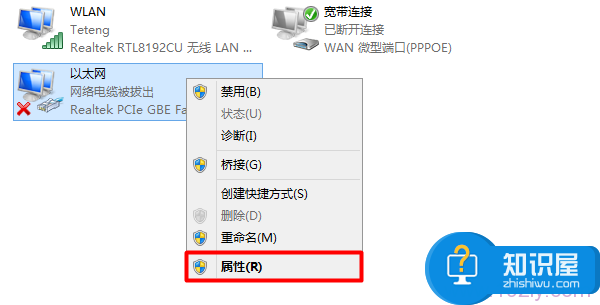
打开Win8电脑上的 以太网 属性
7、选择“Internet协议版本4(TCP/IPv4)”点击“属性”(或者双击“Internet协议版本4(TCP/IPv4)”)。
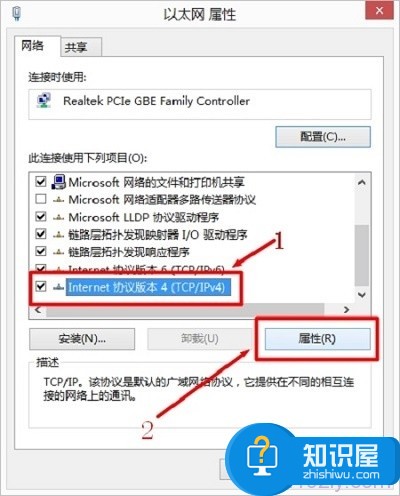
选择“Internet协议版本4(TCP/IPv4)”
8、勾选”使用下面的ip地址”和“使用下面的DNS服务器地址”选项——>填写宽带运营商(网络管理员)提供的IP地址、子网掩码、网关、DNS信息。
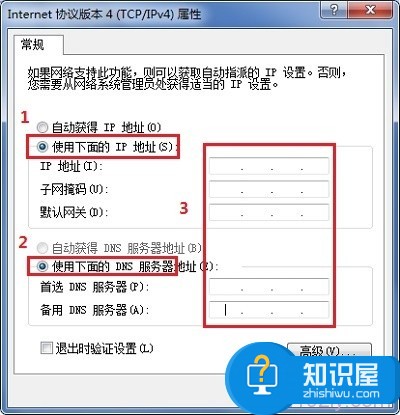
Win8电脑填写宽带运营商提供的静态IP、子网掩码、网关和DNS
1
知识阅读
-
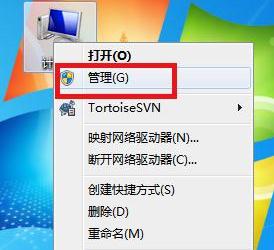
电脑没有防火墙设置不了怎么办 win7防火墙服务找不到怎么解决
-

微米屏蔽好友朋友圈教程
-

powerpoint怎么添加日历控件 ppt利用控件做日历的方法
-

谷歌地球专业版打开黑屏怎么解决 谷歌地球无法启动黑屏打不开怎么办
-
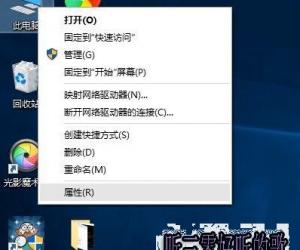
怎么判断Win10驱动是否正常 win10网卡驱动不正常怎么查看方法
-
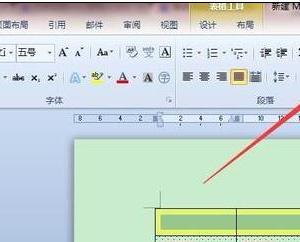
Word中2010版进行设置带颜色的底纹样式的操作技巧 Word中2010版进行设置带颜色的底纹样式的操作步骤
-

PS消除图片中路人甲的另一方法,适合新手小白
-
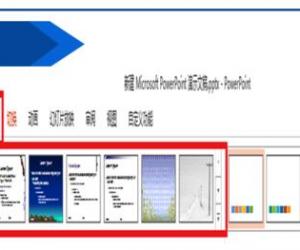
PPT背景图片怎么设置 怎么换PPT背景图片图解
-
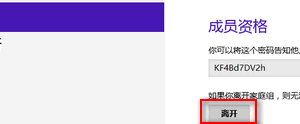
Win8.1系统怎么退出或关闭家庭组 Win8.1系统关闭家庭组的教程
-
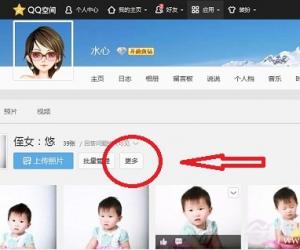
QQ空间相册如何设置访问权限 QQ空间相册访问权限设置教程
软件推荐
更多 >-
1
 一寸照片的尺寸是多少像素?一寸照片规格排版教程
一寸照片的尺寸是多少像素?一寸照片规格排版教程2016-05-30
-
2
新浪秒拍视频怎么下载?秒拍视频下载的方法教程
-
3
监控怎么安装?网络监控摄像头安装图文教程
-
4
电脑待机时间怎么设置 电脑没多久就进入待机状态
-
5
农行网银K宝密码忘了怎么办?农行网银K宝密码忘了的解决方法
-
6
手机淘宝怎么修改评价 手机淘宝修改评价方法
-
7
支付宝钱包、微信和手机QQ红包怎么用?为手机充话费、淘宝购物、买电影票
-
8
不认识的字怎么查,教你怎样查不认识的字
-
9
如何用QQ音乐下载歌到内存卡里面
-
10
2015年度哪款浏览器好用? 2015年上半年浏览器评测排行榜!