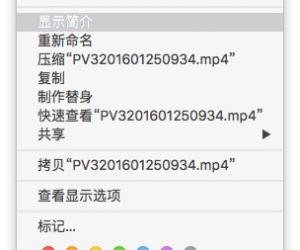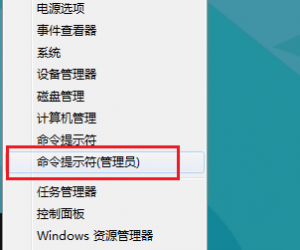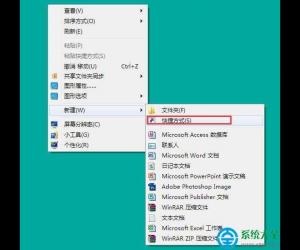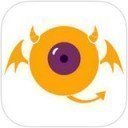笔记本如何连接wifi 笔记本连接无线路由器方法
发布时间:2017-02-22 10:54:41作者:知识屋
笔记本如何连接wifi 笔记本连接无线路由器方法 笔记本电脑连接无线网的步骤:
1、首先要确认笔记本的硬件配置正常,如无线网卡驱动是否安装。
桌面右击“我的电脑”,点击“管理”菜单进入,进入计算机管理界面,打开“系统工具”菜单,双击进入“设备管理器”界面
2、在“网络适配器”下,可以看到您现在安装或内置的无线网卡状态;若您的无线网卡前有“黄色的感叹号”,则说明这台电脑的无线网卡安装有问题,请重新安装驱动或联系电脑提供商,如下图为正常状态的无线网卡。
3、然后是网络的配置。进入计算机管理界面后打开“服务和应用程序”菜单,双击进入“服务”界面。
在“服务”列表中找到“Wireless Zero Configeration”应用程序,查看是否处于“已启动”状态,如未启动请单击鼠标右键选择“启动”菜单。
4、进入“控制面板”——>“网络连接”界面,右键点击“无线网络连接”——>“属性”,选择“无线网络配置”菜单,在无线网络配置中勾选“用windows配置我的无线网络设置”
5、前面的步骤做好后,在是无线网络的连接。
进入“控制面板”——>“网络连接”界面,查看“无线网络连接”是否为“启用”状态,如为“禁用”状态,请右键点击“无线网络连接”,选择“启用”菜单即可。
处于禁用状态的“无线网络连接”
处于启用状态的“无线网络连接”(正确)
6、上述设置均完成后,可以进入“控制面板”——>“网络连接”界面,右键点击“无线网络连接”——>“查看可用的无线连接” ,也可以直接双击电脑桌面右下角的“无线网络连接”,您就可以查看您的电脑搜索到的所有可用的各运营商的无线网络。
注意:此时虽然您已经搜索到无线网络,但由于还没有连接具体的接入点,故“无线网络连接”图标仍然为红色的叉即尚未连接状态。
7、选择正确的SSID连接无线网络
SSID(Service Set Identifier)用于区分不同的网络,也就是不同的路由器,为便于区分,请在路由器里面设置个性的方便记的名称。搜索到的无线网络中双击选择CMCC的接入点连接
8、此时电脑桌面右下角的“无线网络连接”图标上的红叉应已消失,双击后可以查看到当前无线网络连接的状态,包括接入的网络名称(CMCC)、信号强度等。
知识阅读
软件推荐
更多 >-
1
 一寸照片的尺寸是多少像素?一寸照片规格排版教程
一寸照片的尺寸是多少像素?一寸照片规格排版教程2016-05-30
-
2
新浪秒拍视频怎么下载?秒拍视频下载的方法教程
-
3
监控怎么安装?网络监控摄像头安装图文教程
-
4
电脑待机时间怎么设置 电脑没多久就进入待机状态
-
5
农行网银K宝密码忘了怎么办?农行网银K宝密码忘了的解决方法
-
6
手机淘宝怎么修改评价 手机淘宝修改评价方法
-
7
支付宝钱包、微信和手机QQ红包怎么用?为手机充话费、淘宝购物、买电影票
-
8
不认识的字怎么查,教你怎样查不认识的字
-
9
如何用QQ音乐下载歌到内存卡里面
-
10
2015年度哪款浏览器好用? 2015年上半年浏览器评测排行榜!