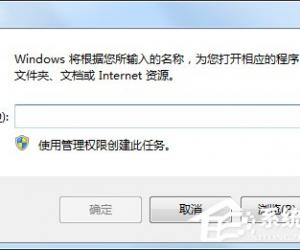谷歌如何广告屏蔽插件 谷歌浏览器怎样设置拦截广告
发布时间:2017-02-22 17:03:33作者:知识屋
谷歌如何广告屏蔽插件 谷歌浏览器怎样设置拦截广告 1、首先,我们打开谷歌浏览,点击右上角的菜单图标,弹出菜单,点击设置
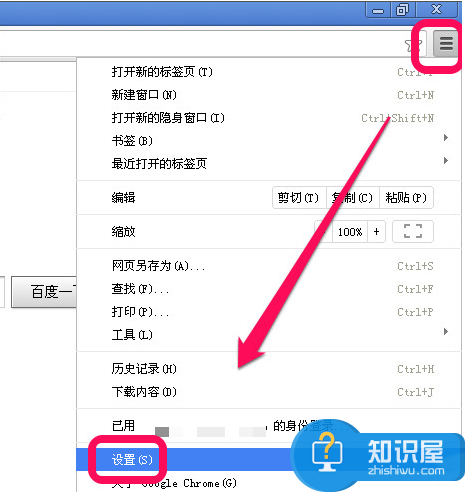
2、进入设置页面后,我们切换到扩展程序,然后点击获取更多扩展程序的连接
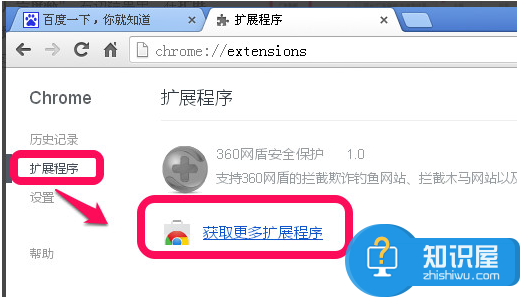
3、进入网上应用店之后,我们在左边搜索栏里,搜索“广告屏蔽”,右边结果里,在扩展程序里寻找,适合我们自己的一款应用就可以了
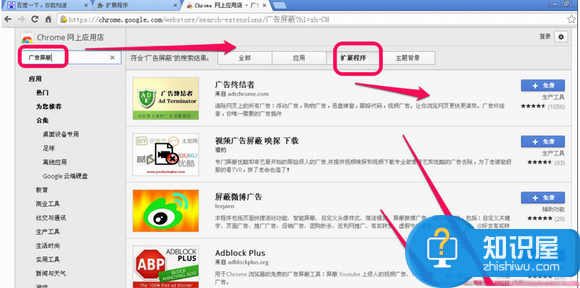
4、找到应用后,点击后方的免费添加图标
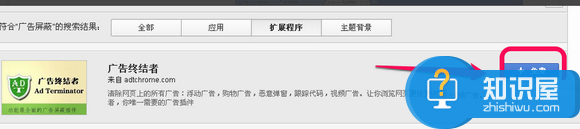
5、然后,弹出是否添加的确认提示框,点击添加
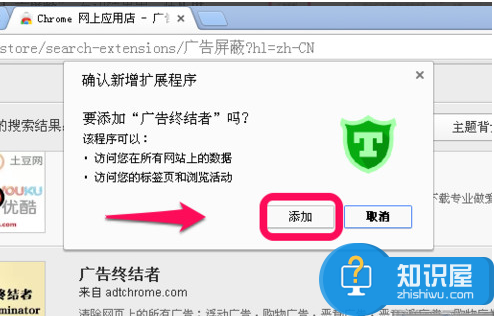
6、一会就添加成功,我们在回到我们的扩展程序里,就可以看到我们刚刚添加的扩展程序
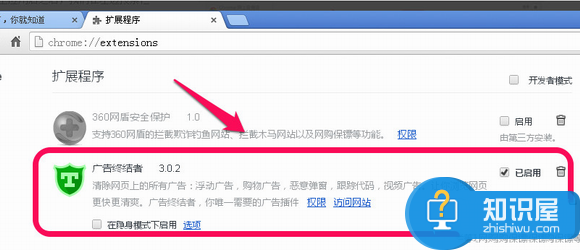
7、同样,我们开启后,在打开网页的时候,在地址栏的最右端,我们也看到了它的图标,点击下拉可以看到相关信息和设置
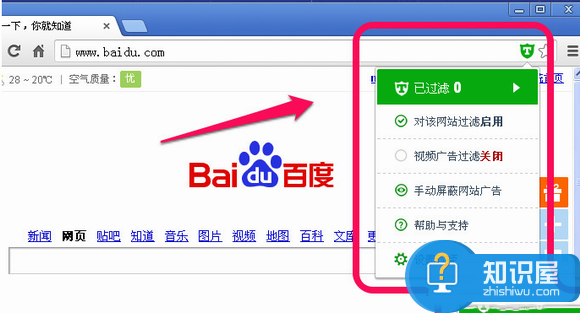
(免责声明:文章内容如涉及作品内容、版权和其它问题,请及时与我们联系,我们将在第一时间删除内容,文章内容仅供参考)
知识阅读
软件推荐
更多 >-
1
 一寸照片的尺寸是多少像素?一寸照片规格排版教程
一寸照片的尺寸是多少像素?一寸照片规格排版教程2016-05-30
-
2
新浪秒拍视频怎么下载?秒拍视频下载的方法教程
-
3
监控怎么安装?网络监控摄像头安装图文教程
-
4
电脑待机时间怎么设置 电脑没多久就进入待机状态
-
5
农行网银K宝密码忘了怎么办?农行网银K宝密码忘了的解决方法
-
6
手机淘宝怎么修改评价 手机淘宝修改评价方法
-
7
支付宝钱包、微信和手机QQ红包怎么用?为手机充话费、淘宝购物、买电影票
-
8
不认识的字怎么查,教你怎样查不认识的字
-
9
如何用QQ音乐下载歌到内存卡里面
-
10
2015年度哪款浏览器好用? 2015年上半年浏览器评测排行榜!