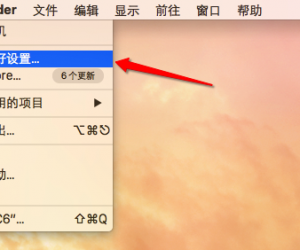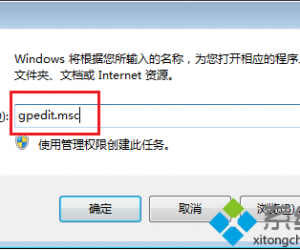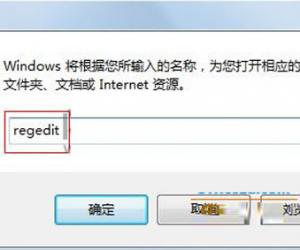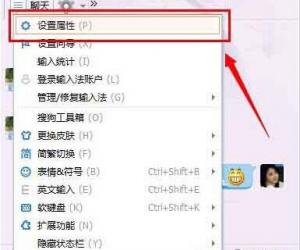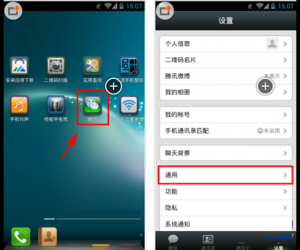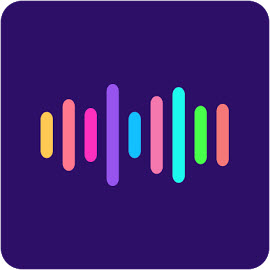Win7笔计本电脑省电模式怎么设置 Win7笔记本电脑省电设置教程
发布时间:2017-02-23 13:45:09作者:知识屋
Win7笔计本电脑省电模式怎么设置 Win7笔记本电脑省电设置教程 很多Win7笔计本电脑用户不知道怎么设置才能更省电,省电模式就要降低性能,怎么在性能与省电模式之间选择呢?下面是小编给大家整理的有关介绍Win7笔计本电脑省电模式怎么设置,希望对大家有帮助!

Win7笔计本电脑省电模式的设置方法
Win7怎么设置笔计本电脑能省电
1在开始菜单找到控制面板进入,如下图
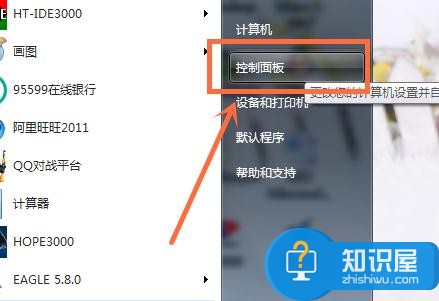
2选择系统和安全,如下图
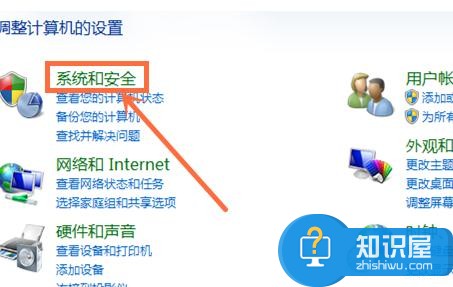
3选择电源选项进入,如下图
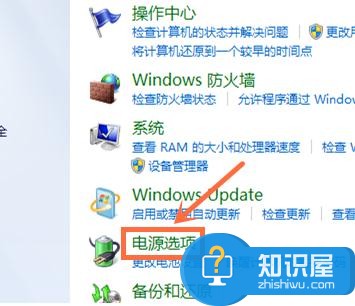
4或者在状态栏点电源图标,选择更多电源选项进入,如下图
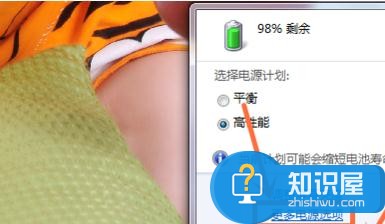
5选择节能电源计划,如下图
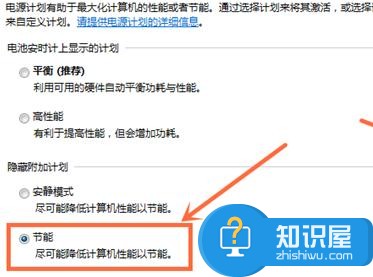
6当然没这么简单就完成,我们还要看看节能电源计划里面有些什么设置可以让计算机省电的。选择节能计划后面的更改计划设置,如下图
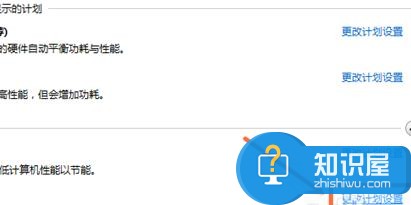
7使用电池时,要省电,降低显示亮度的时间尽量设短,关闭显示器的时间也尽量设短,再设定一定时间后使计算机进入休眠状态。计划高度也尽量减少,前提是不影响你的正常使用,如下图
设定好后,计算机在设定的时间内无操作的话,就会首先降低显示器亮度,接着关闭显示器,再接着计算机休眠,这样就可以大大的省电了。
记得保存修改哦!
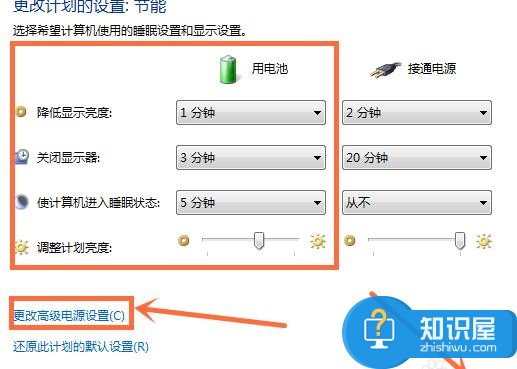
如果还想进一步省电,选择更改电源高级设置,如下图
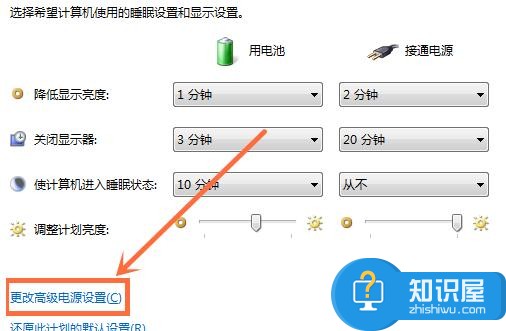
可以根据自己的需要进入一步设置,如设置使用电池时5分钟关闭硬盘,如下图
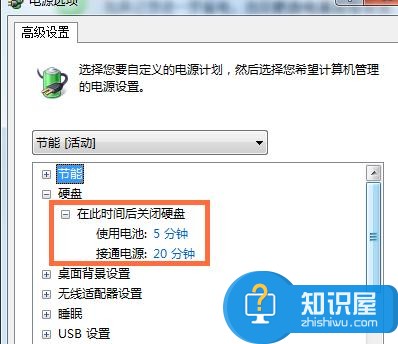
无线适配器(无线网卡),使用电池时设为最高节能,如下图
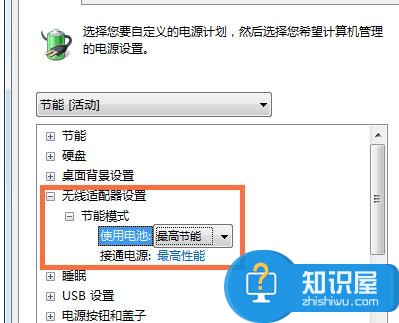
使用电池时,设置一定时间后让计算机睡眠,如下图
这里的睡眠跟前面设置的休眠是有一点点差别的,如果休眠了,电脑基本上等于关机了,但开机时会从硬盘中读取休眠前的设置,开机很快。睡眠的话,是待机加休眠的模式,如果不断电,会从内存中读取数据唤醒,如果睡眠过程断电了,就和休眠一样。
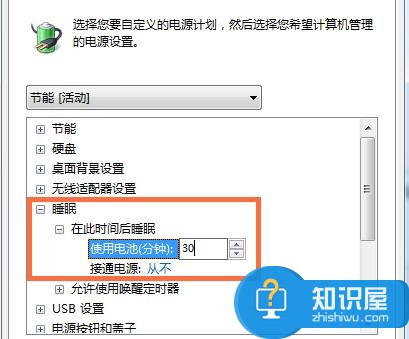
还可以降低处理器的工作状态,比如使用电池时,让处理器最大工作状态设为50%,当然工作状态降低了,运算的速度就慢了。如下图
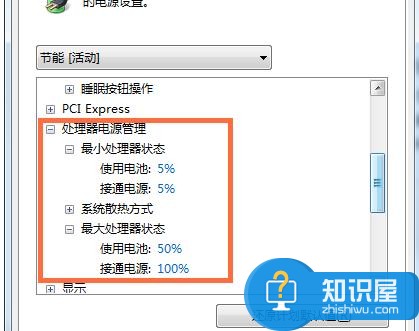
还可以给笔计本合盖,按电源键,按休眠键,加上一些功能,如合上盖子让计算机睡眠,如下图
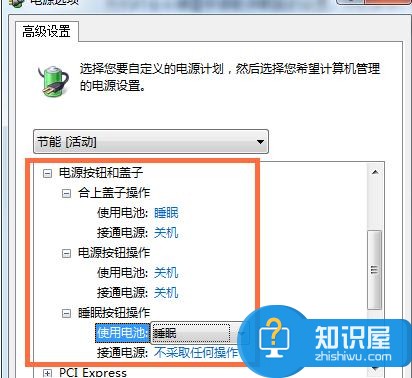
我们可以设定好几种电源计划,根据不同的场合选用,如果长时间没法充电,那肯定是要最省电,如果短时间使用的话,就要高性能等等,如果系统安排好的几种计划还不能满足你的需要的话,可以选择创建电源计划,如下图
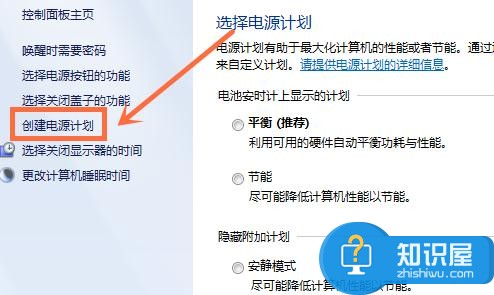
给电源计划起个名字,点一下步,如下图
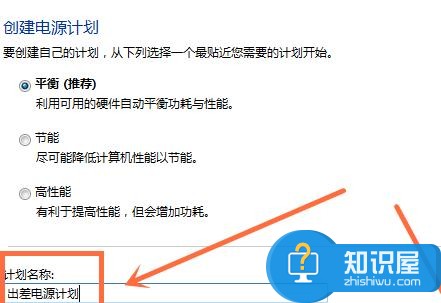
然后创建,如下图
创建好新的电源计划后,可以用上面说到的方法进行设置。
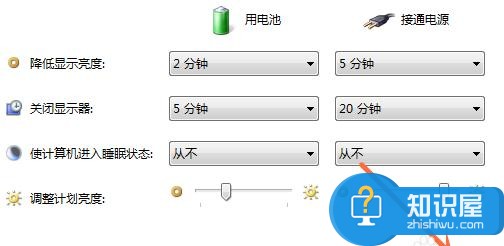
不需要或者多余的电源计划,可以把它删除,如下图
进入更改计划设置里可以找到删除此计划的选择
正在使用的计划不能删除,系统自带的计划也不允许删除。
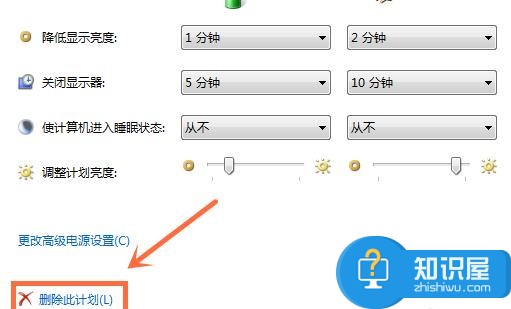
知识阅读
软件推荐
更多 >-
1
 一寸照片的尺寸是多少像素?一寸照片规格排版教程
一寸照片的尺寸是多少像素?一寸照片规格排版教程2016-05-30
-
2
新浪秒拍视频怎么下载?秒拍视频下载的方法教程
-
3
监控怎么安装?网络监控摄像头安装图文教程
-
4
电脑待机时间怎么设置 电脑没多久就进入待机状态
-
5
农行网银K宝密码忘了怎么办?农行网银K宝密码忘了的解决方法
-
6
手机淘宝怎么修改评价 手机淘宝修改评价方法
-
7
支付宝钱包、微信和手机QQ红包怎么用?为手机充话费、淘宝购物、买电影票
-
8
不认识的字怎么查,教你怎样查不认识的字
-
9
如何用QQ音乐下载歌到内存卡里面
-
10
2015年度哪款浏览器好用? 2015年上半年浏览器评测排行榜!