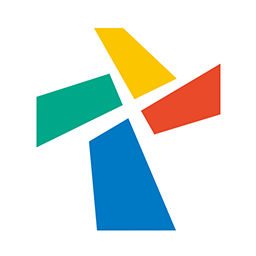新买回来的电脑只有一个C盘如何分区 电脑只有一个C盘怎么分区
发布时间:2017-02-23 14:00:45作者:知识屋
新买回来的电脑只有一个C盘如何分区 电脑只有一个C盘怎么分区 很多朋友新买的品牌笔记本电脑或者台式机自带原装出厂系统,进入后发现只有一个C盘,那么我们如何解决新买电脑只有一个c盘或者两个盘 怎么分区?有大部分的朋友都把解决新买电脑只有一个c盘怎么分区想象的比较复杂,其实电脑知识网要告诉大家,很简单,这是因为大家在电脑城或者维修电脑的地方看到别人分区都要用光盘或者U盘之类的工具来实现,并且还要设置很多地方,那么电脑知识网就来教教你一个最简单的不用下载任何工具且人人可学可操作的办法。
其实win7系统及以上的操作系统,比如:Window8、Window2008……等都自带无损硬盘分区软件工具,直接在操作系统下就可以操作,安全方便也不会损坏系统,尤其是新买的笔记本或者台式机硬盘只有一到两个分区盘,想多分几个区又担心原版系统损坏无法使用进系统,就可以用我们下面的无损分区方法来操作。
1.鼠标右键单击--计算机(win7)--管理;如果是win8则是鼠标右键单击(这台电脑)操作如下图所示:
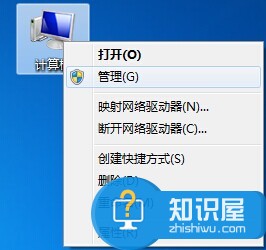
2.鼠标右键单击--(C:)这个分区--压缩卷,这时候会提示输入压缩卷大小,我们可以看“可用压缩空间大小”,照着上面的大小输入就行,这是最大程度压缩了,点击压缩之后等待一下就会压缩从C盘无损分配出来一个未分配的磁盘;
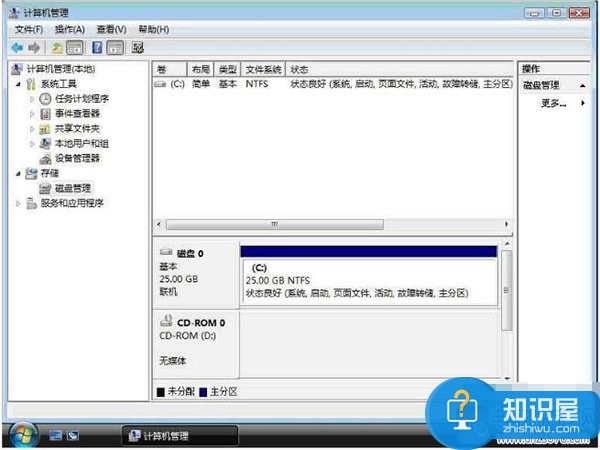
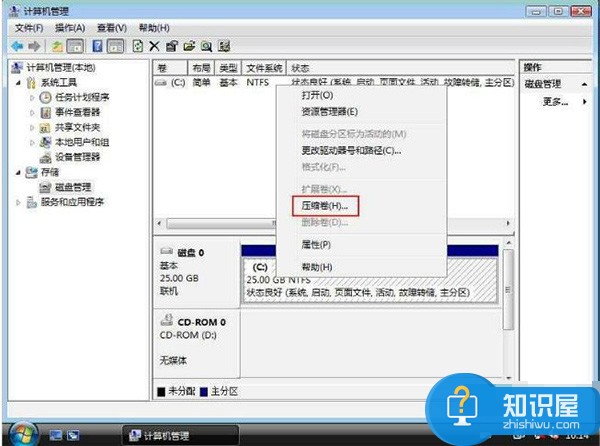

再右键这个未分配的盘--新建简单卷;下一步即可完成操作,当然我们也可以自定义盘符为D,则右键这个分区--更改驱动器符号和路径。



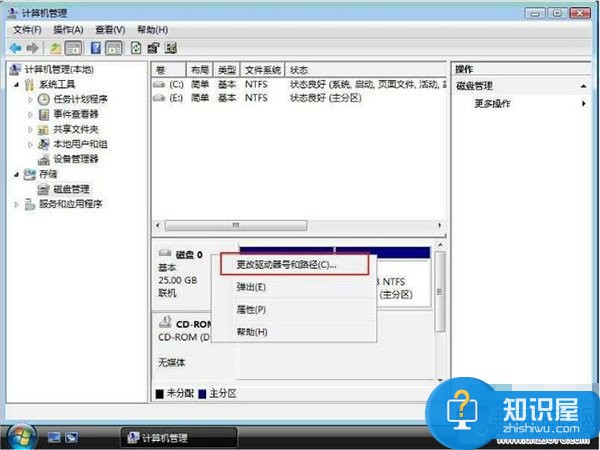
通过上面电脑知识学习网提供的方法我们就完美的解决了新买电脑只有一个c盘怎么分区的问题,大家觉得是不是很简单呢?如果您觉得这个方法好,就把这篇完美的解决了新买电脑只有一个c盘怎么分区的问题的文章点击顶部的分享按钮分享给您的亲朋好友!
知识阅读
-

三星C5快速有线充电功能开启方法
-

多米音乐如何在通知栏进行播放控制?
-

苹果iPhone7勿扰模式设置教程
-
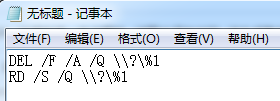
Win10删除文件夹时找不到该项目怎么办 Win10文件夹无法删除提示找不到该项目
-

12306网站和App购票更方便了 发车前30分钟都能买
-

几何画板实操教学,如何快速绘制正三角形?
-
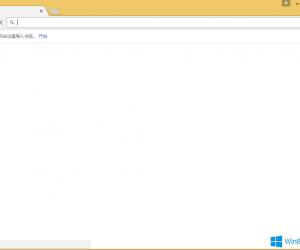
谷歌浏览器怎么切换成Win8系统模式 谷歌浏览器转换成Win8系统模式图文教程
-
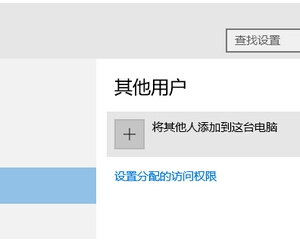
Win10系统无法打开应用商店提示启用户账户控制怎么办 Win10无法打开商店提示在关闭用户账户控制情况下无法打开应用商店
-
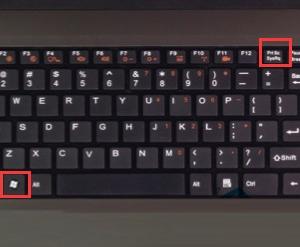
win8系统下快速截图快捷键是什么 win8截图快捷键在哪怎么使用方法
-

小恩爱密码设置在哪里 怎么设置密码
软件推荐
更多 >-
1
 一寸照片的尺寸是多少像素?一寸照片规格排版教程
一寸照片的尺寸是多少像素?一寸照片规格排版教程2016-05-30
-
2
新浪秒拍视频怎么下载?秒拍视频下载的方法教程
-
3
监控怎么安装?网络监控摄像头安装图文教程
-
4
电脑待机时间怎么设置 电脑没多久就进入待机状态
-
5
农行网银K宝密码忘了怎么办?农行网银K宝密码忘了的解决方法
-
6
手机淘宝怎么修改评价 手机淘宝修改评价方法
-
7
支付宝钱包、微信和手机QQ红包怎么用?为手机充话费、淘宝购物、买电影票
-
8
不认识的字怎么查,教你怎样查不认识的字
-
9
如何用QQ音乐下载歌到内存卡里面
-
10
2015年度哪款浏览器好用? 2015年上半年浏览器评测排行榜!