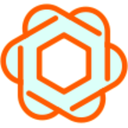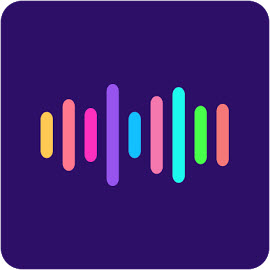怎么用U盘给电脑硬盘快速分区 如何用U盘给电脑硬盘快速分区教程
发布时间:2017-02-24 13:40:03作者:知识屋
怎么用U盘给电脑硬盘快速分区 如何用U盘给电脑硬盘快速分区教程 有时候我们买来的电脑,发现里面的硬盘分区不够自己用,那么我们要怎么自己动手给硬盘重新分区呢?怎么给电脑硬盘快速分区?今天小编教大家使用通用peU盘启动工具给硬盘快速分区。
首先,将u盘制成通用peu盘启动盘。
1、将通用peu盘启动盘插入主机USB后置接口,重新开机,屏幕上出现启动画面后连续按快捷键进入主菜单页面,在列表中选择“【01】 运行通用pe Win8PEx86精简版”,按Enter键确认,如下图所示:
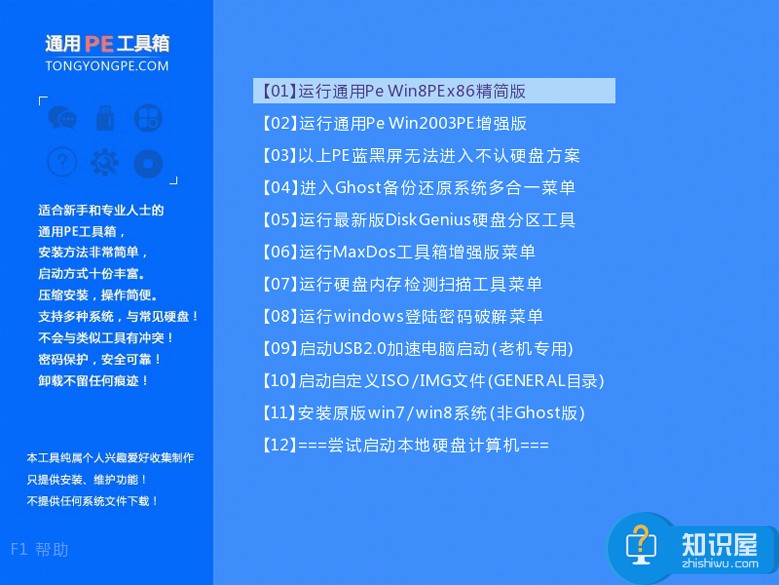
2、在win8pe桌面上双击运行分区工具DiskGenius,然后选中整个硬盘,在右键菜单中点击“快速分区”即可,如下图所示:
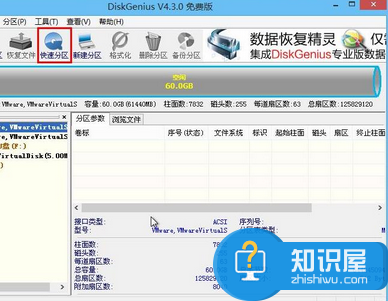
3、随后在设置页面中,输入分区数目、分区容量、表类型等参数,点击“确定”按钮,如下图所示:
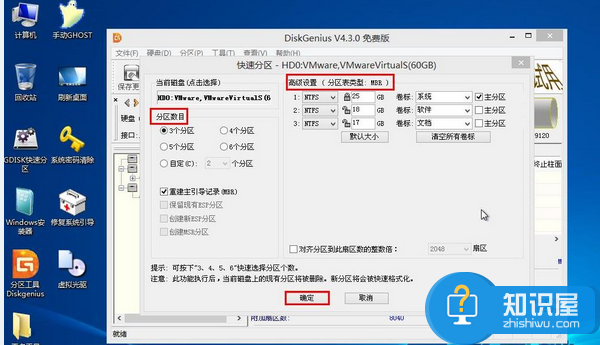
4、不消片刻,硬盘快速分区便可以完成,在磁盘列表中可以看到相应的结果,如下图所示:

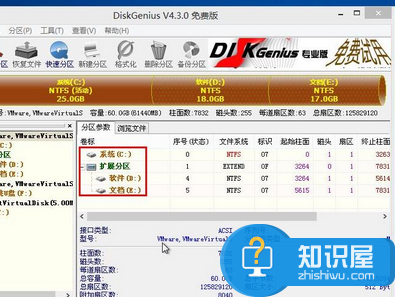
至此,通用peu盘启动分区工具DiskGenius一键硬盘快速分区就完成了,以后若硬盘分区数目不够,通过上面的方法简单方便的重新分区。
知识阅读
-
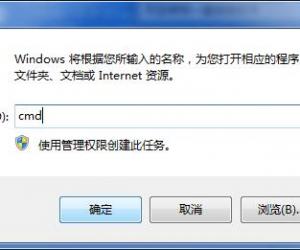
怎么启动本机的lanmanworkstation服务 lanmanworkstation服务在哪里怎么关闭方法
-
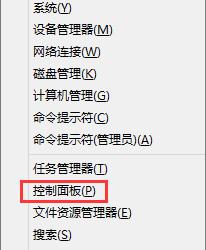
Win8系统怎么获取dump日志文件 Win8系统获取dump日志文件技巧
-
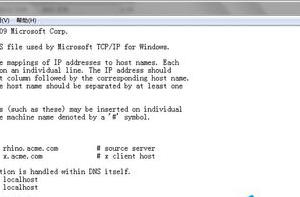
Win7下hosts文件在什么位置 Win7怎么修复hosts文件
-
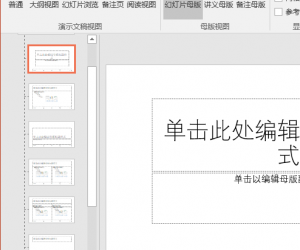
PPT怎么添加Logo标识 PPT添加Logo方法教程
-

小猿搜题怎么用 小猿搜题使用方法
-

如何修改微信备注名?
-

如何0成本单日获取公众号1000粉丝 微信公众号如何从零开始获取粉丝
-

360断网急救箱发现网络存在问题修复不了怎么办 如何正确使用360断网急救箱解决网络故障教程
-
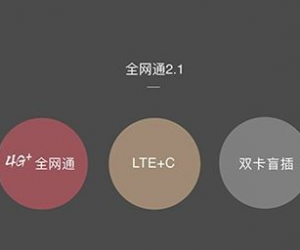
nubia Z11 Max支持双卡双待吗 努比亚Z11 Max是双卡吗
-

如何在CAD图纸中插入图片?分享一个最简单的方法
软件推荐
更多 >-
1
 一寸照片的尺寸是多少像素?一寸照片规格排版教程
一寸照片的尺寸是多少像素?一寸照片规格排版教程2016-05-30
-
2
新浪秒拍视频怎么下载?秒拍视频下载的方法教程
-
3
监控怎么安装?网络监控摄像头安装图文教程
-
4
电脑待机时间怎么设置 电脑没多久就进入待机状态
-
5
农行网银K宝密码忘了怎么办?农行网银K宝密码忘了的解决方法
-
6
手机淘宝怎么修改评价 手机淘宝修改评价方法
-
7
支付宝钱包、微信和手机QQ红包怎么用?为手机充话费、淘宝购物、买电影票
-
8
不认识的字怎么查,教你怎样查不认识的字
-
9
如何用QQ音乐下载歌到内存卡里面
-
10
2015年度哪款浏览器好用? 2015年上半年浏览器评测排行榜!