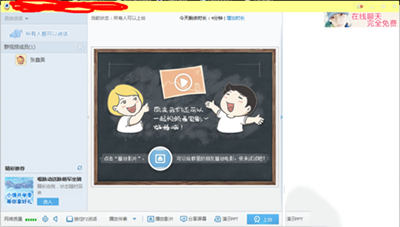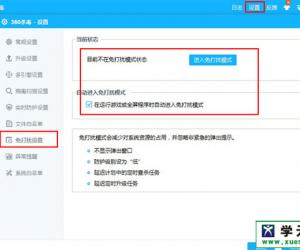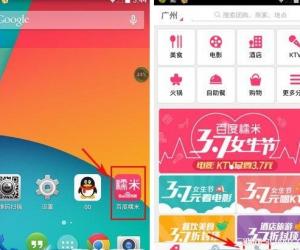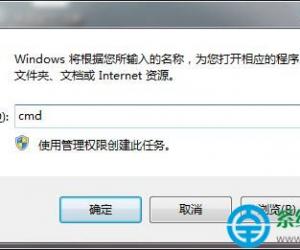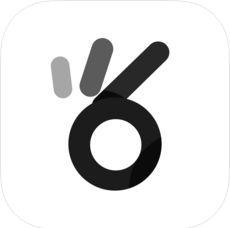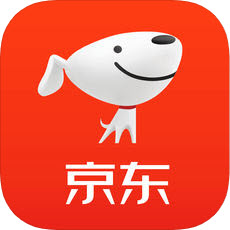电脑硬盘不显示怎么办 电脑硬盘不显示解决方法
发布时间:2017-02-24 13:48:25作者:知识屋
电脑硬盘不显示怎么办 电脑硬盘不显示解决方法 有用户反映,电脑安装新硬盘后却不显示。那么这个问题该怎么解决呢?电脑如何对新安装的硬盘进行分区呢?下面小编就为大家一一介绍吧,欢迎大家参考和学习。
解决方法:应该先对新安装的硬盘进行分区。
电脑中新安装的硬盘进行分区的详细操作步骤:
1、右击“我的电脑”,选择打开管理;
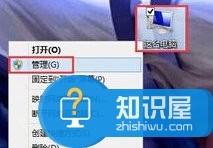
2、在左侧菜单中点击“磁盘管理”,可以看到新增加的硬盘(图中是磁盘0);
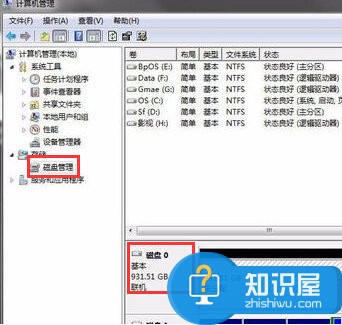
3、点击这个新的硬盘,会自动打开初始化磁盘窗口,如果磁盘容量大于2T,选则GPT,返之 ,选择MBR;
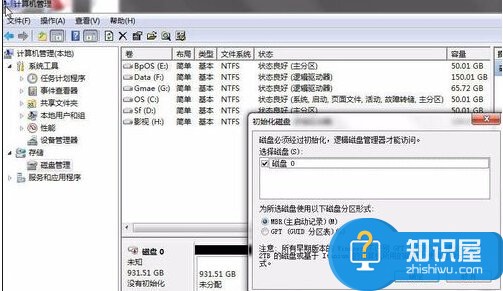
4、初始化完成后,开始磁盘分区,右击该磁盘右侧空白处,选择“新建简单卷”;

5、点击下一步;
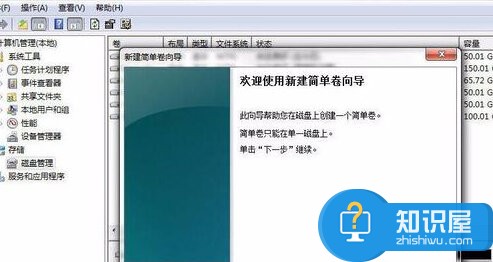
6、设置分区的大小、盘符、格式,比如设置50G的ntfs格式分区;
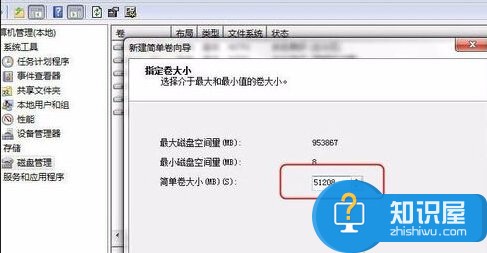
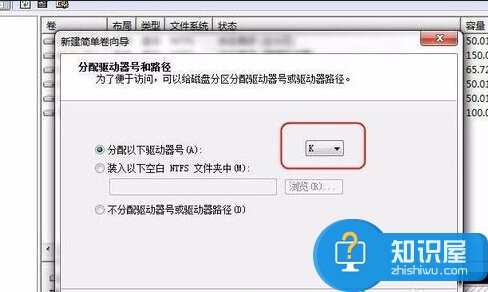
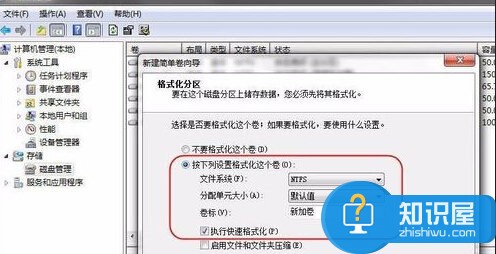
7、点击完成,这样就有一个50G的K盘了;
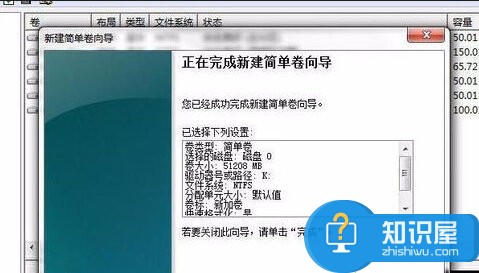
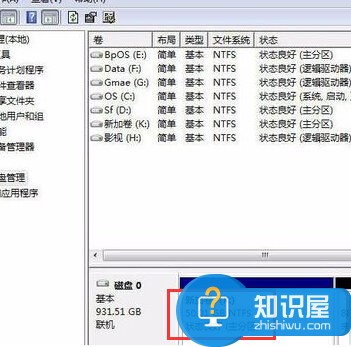
备注:剩余的容量,可按照以上的方法进行分区,建议不要建太多分区,1T的分3个左右就行。
以上就是对电脑安装新硬盘后却不显示以及对新安装的硬盘进行分区的介绍,有同样问题的朋友可以按照上述的方法进行解决。
知识阅读
软件推荐
更多 >-
1
 一寸照片的尺寸是多少像素?一寸照片规格排版教程
一寸照片的尺寸是多少像素?一寸照片规格排版教程2016-05-30
-
2
新浪秒拍视频怎么下载?秒拍视频下载的方法教程
-
3
监控怎么安装?网络监控摄像头安装图文教程
-
4
电脑待机时间怎么设置 电脑没多久就进入待机状态
-
5
农行网银K宝密码忘了怎么办?农行网银K宝密码忘了的解决方法
-
6
手机淘宝怎么修改评价 手机淘宝修改评价方法
-
7
支付宝钱包、微信和手机QQ红包怎么用?为手机充话费、淘宝购物、买电影票
-
8
不认识的字怎么查,教你怎样查不认识的字
-
9
如何用QQ音乐下载歌到内存卡里面
-
10
2015年度哪款浏览器好用? 2015年上半年浏览器评测排行榜!