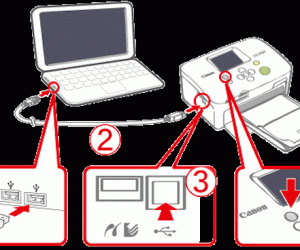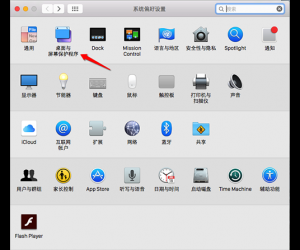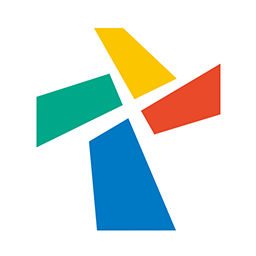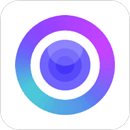苹果Mac如何设置三指拖拽手势 Mac三指拖动功能的使用方法
发布时间:2017-02-27 10:58:18作者:知识屋
苹果Mac如何设置三指拖拽手势 Mac三指拖动功能的使用方法 苹果Mac的三指拖拽手势能够大大的提高触摸板的使用频率,减少触控板左下角按键的左键功能使用,我几乎很少使用触控版的左下角的按键功能;处于本能,我们可能会在触控板中进行设置,但苹果的交互逻辑将本项内容移动到了辅助功能中,这里教大家如何在辅助功能中找到三指拖拽手势的设置,最后的注意事项请大家一定要看看——苹果Mac为什么把这么重要的“三指拖拽手势”放在了辅助功能中。
方法/步骤
1、在系统的偏好设置中,找到右下角的辅助功能。
2、在左边有很多项的选择,下滑选项单。
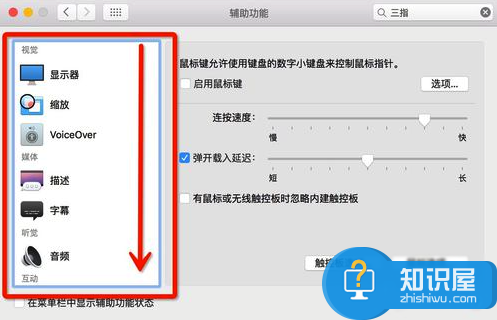
3、在左侧找到“鼠标与触控板”。
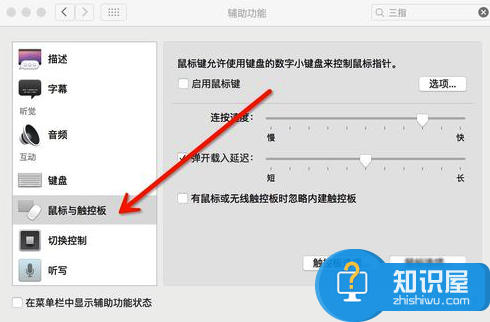
4、在下方点击“触控板”选项。
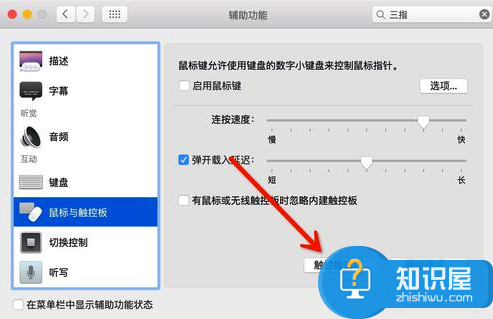
5、在“启用拖移”项目后面的选项单中,选择“三指拖拽手势”。
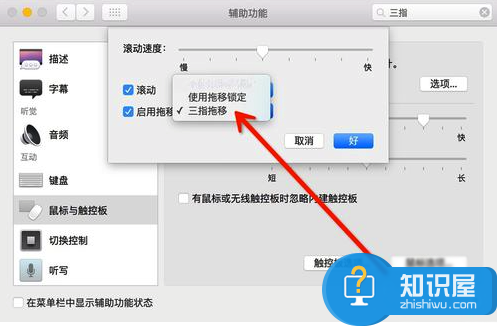
6、选择完成后,点击“好的”。
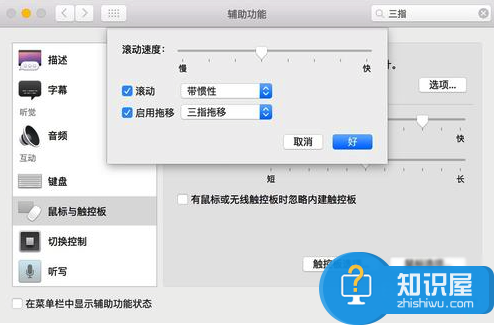
注意事项
1、这里的辅助功能之所以这样设置,是因为和苹果的多任务手势交互可能会出现冲突,在触控板多任务手势的选择中,有选择三指手势和四指手势的选项,一旦这里设置为三指操作,那么Mac会优先提供这里的三指操作,自动关闭掉“三指拖拽手势”,这就是苹果为什么将“三指拖拽手势”设置在辅助功能中的原因。
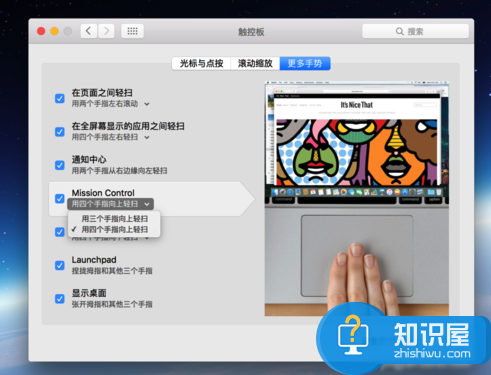
2、日常的手势使用中,应该尽量避免选择有冲突的三指操作,否则,你需要在触控板手势和辅助功能手势中进行两次设置才能设置回来!
知识阅读
软件推荐
更多 >-
1
 一寸照片的尺寸是多少像素?一寸照片规格排版教程
一寸照片的尺寸是多少像素?一寸照片规格排版教程2016-05-30
-
2
新浪秒拍视频怎么下载?秒拍视频下载的方法教程
-
3
监控怎么安装?网络监控摄像头安装图文教程
-
4
电脑待机时间怎么设置 电脑没多久就进入待机状态
-
5
农行网银K宝密码忘了怎么办?农行网银K宝密码忘了的解决方法
-
6
手机淘宝怎么修改评价 手机淘宝修改评价方法
-
7
支付宝钱包、微信和手机QQ红包怎么用?为手机充话费、淘宝购物、买电影票
-
8
不认识的字怎么查,教你怎样查不认识的字
-
9
如何用QQ音乐下载歌到内存卡里面
-
10
2015年度哪款浏览器好用? 2015年上半年浏览器评测排行榜!