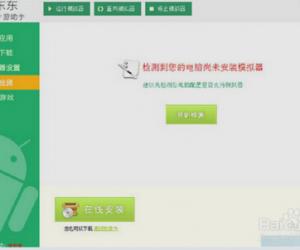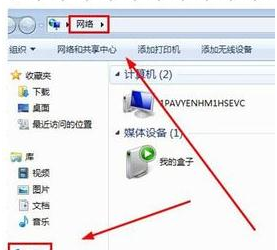怎么查看MAC电脑硬盘 查看MAC电脑硬盘的办法
发布时间:2017-02-27 14:59:13作者:知识屋
怎么查看MAC电脑硬盘 查看MAC电脑硬盘的办法 1. 查看 OS X 中“其他”部分大小
点击顶部苹果菜单,并选择“关于本机”项
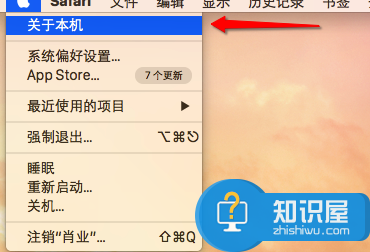
接着选择窗口中间的“存储”选项卡。即可发现 Mac 电脑的磁盘空间分布情况,可见“其他”部分(蓝色)相对来说还是不小的。
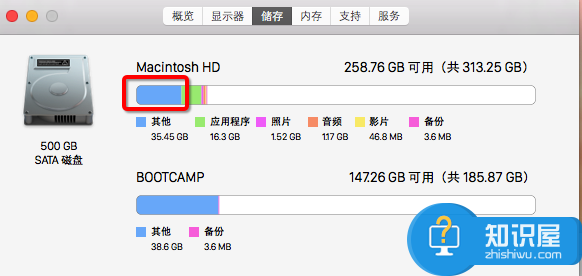
2. “其他”部分到底有些什么?
“其他”部分占用磁盘空间往往不小,那么到底那些文件组成了“其他”部分呢?
OS X 可以识别应用程序、备份、音频、电影、备份、和照片等集中文件类型,而“其他”部分则含括了除上述提到的文件类型的其他文件类型。这意味着,“其他”部分包含了相当多的文件类型。常见的如下列表:
文件和文件类型,包括.pdf、.doc、.psd 等文件类型
存档文件和磁盘映像,包括 .zip、.dmg、.iso 等文件类型
个人文件和用户数据(user data)
OS X 系统文件夹内的文件,如系统的临时文件等
用户库文件,如应用程序支持文档、iCloud 文档、屏保程序等
用户缓存和系统缓存,比如浏览器缓存和存储在本地的对话信息
字体文件、应用程序插件、应用程序扩展等
Spotlight 无法识别的文件类型,如虚拟机的磁盘驱动器,Windows Boot Camp 启动分区等
正如你所看到的,以上列表中的文件都是一些没有必要经常清理的文件。只要是 OS X 无法识别的文件类型,都被放入了“其他”部分。虽然上述“其他”部分文件包含了一些缓存和其他可以清理的垃圾,但是用户完全没有必要经常在 Mac 电脑上使用清理软件反复清理。
3. 给“其他”部分减减负
一般来说在 Mac 上,你不需要实时关注这一“其他”部分的磁盘占用空间情况,除非你遇到了“磁盘空间不足”的提示。如果你想尝试清理“其他”部分的文件。你可以从一下 4 个大块入手,看看有什么你不再需要的文件。
1、~/Downloads
2、~/Library/Caches/
3、~/Documents/
4、“信息”应用中包含的附件文件
知识阅读
软件推荐
更多 >-
1
 一寸照片的尺寸是多少像素?一寸照片规格排版教程
一寸照片的尺寸是多少像素?一寸照片规格排版教程2016-05-30
-
2
新浪秒拍视频怎么下载?秒拍视频下载的方法教程
-
3
监控怎么安装?网络监控摄像头安装图文教程
-
4
电脑待机时间怎么设置 电脑没多久就进入待机状态
-
5
农行网银K宝密码忘了怎么办?农行网银K宝密码忘了的解决方法
-
6
手机淘宝怎么修改评价 手机淘宝修改评价方法
-
7
支付宝钱包、微信和手机QQ红包怎么用?为手机充话费、淘宝购物、买电影票
-
8
不认识的字怎么查,教你怎样查不认识的字
-
9
如何用QQ音乐下载歌到内存卡里面
-
10
2015年度哪款浏览器好用? 2015年上半年浏览器评测排行榜!