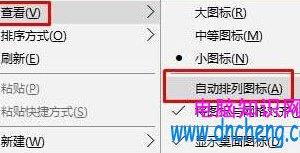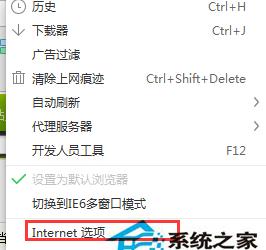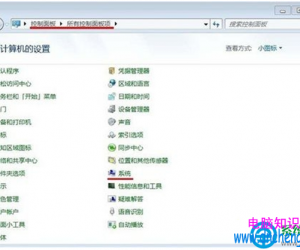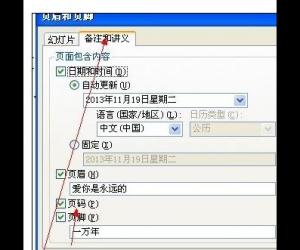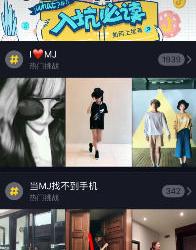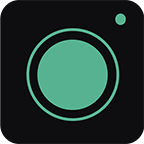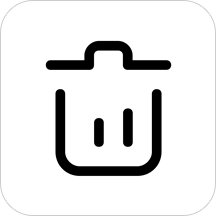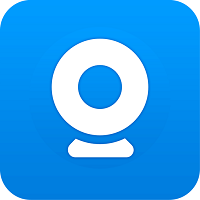Mac系统手写输入法怎么用 Mac系统手写输入法用法教程
发布时间:2017-02-28 13:40:07作者:知识屋
Mac系统手写输入法怎么用 Mac系统手写输入法用法教程 1、首先我们打开“系统偏好设置”
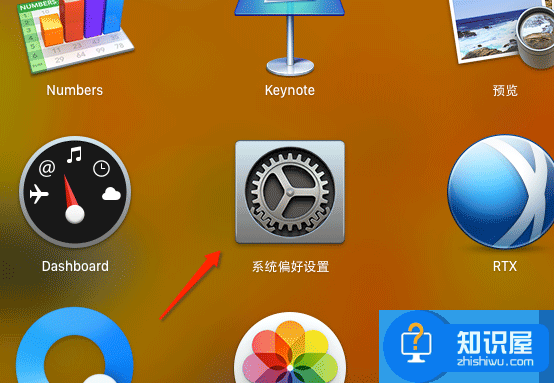
2、在系统偏好设置面板中找到“键盘”选项
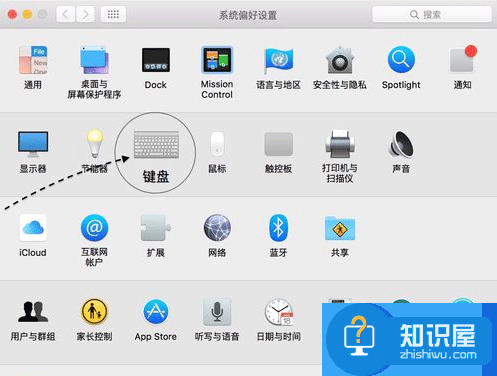
3、在键盘的设置窗口里,点击顶部的“输入源”栏目,如图所示
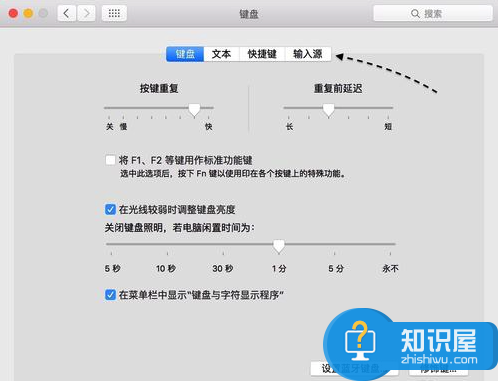
4、接着请点击窗口左下角的“+”按钮,添加新的输入法。
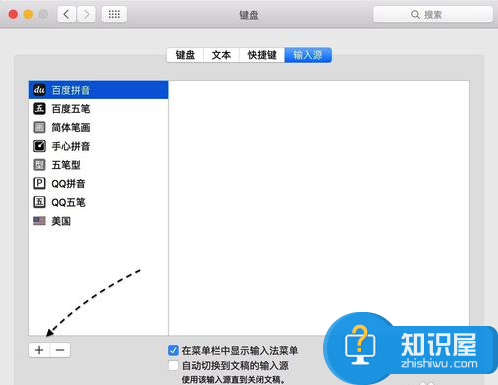
5、随后请在左侧的【简体中文】列表里,找到并添加“手写输入”,如图所示
、
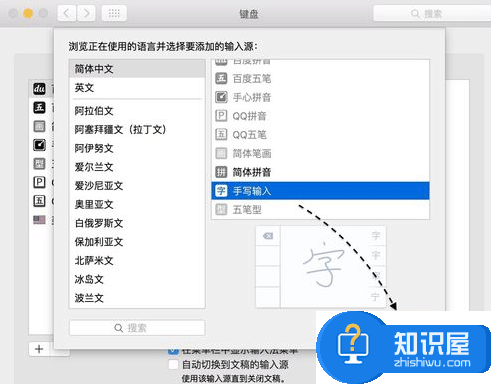
6、接下来我们可以点击系统顶部的“输入法”菜单栏,选择“显示手写输入”选项,也可以是通过按下键盘上的快捷组合键【 Ctrl+shift+空格】来打开手写输入。
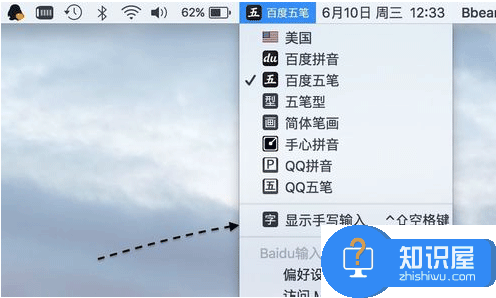
7、随后便可以看到一个用于手写输入的小窗口出现,如图所示
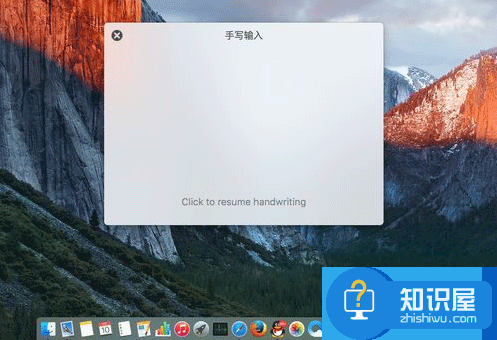
8、在手写小窗口中点击鼠标,即可开始手写输入。此时可以通过在电脑的触控板或鼠标来进行手写,如图所示
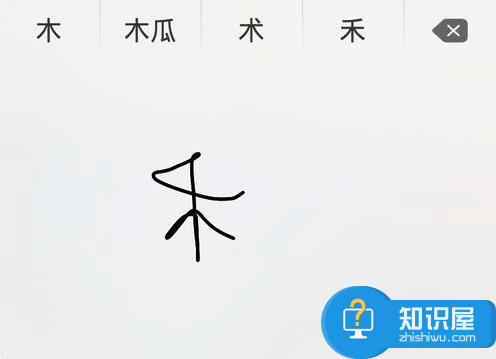
9、如何选择要输入的字呢?上图系统自动为你匹配的汉字,通过下图触控板红线区域点按就能选择相应的汉字了。

(免责声明:文章内容如涉及作品内容、版权和其它问题,请及时与我们联系,我们将在第一时间删除内容,文章内容仅供参考)
知识阅读
软件推荐
更多 >-
1
 一寸照片的尺寸是多少像素?一寸照片规格排版教程
一寸照片的尺寸是多少像素?一寸照片规格排版教程2016-05-30
-
2
新浪秒拍视频怎么下载?秒拍视频下载的方法教程
-
3
监控怎么安装?网络监控摄像头安装图文教程
-
4
电脑待机时间怎么设置 电脑没多久就进入待机状态
-
5
农行网银K宝密码忘了怎么办?农行网银K宝密码忘了的解决方法
-
6
手机淘宝怎么修改评价 手机淘宝修改评价方法
-
7
支付宝钱包、微信和手机QQ红包怎么用?为手机充话费、淘宝购物、买电影票
-
8
不认识的字怎么查,教你怎样查不认识的字
-
9
如何用QQ音乐下载歌到内存卡里面
-
10
2015年度哪款浏览器好用? 2015年上半年浏览器评测排行榜!