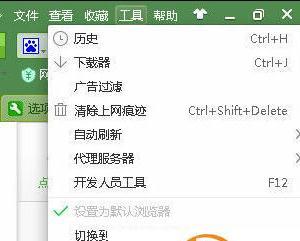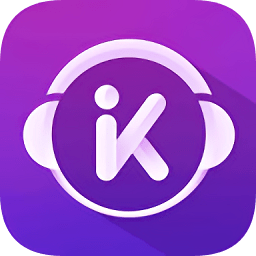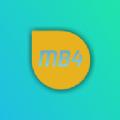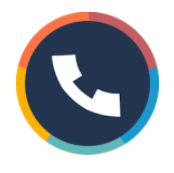WIN7系统如何手动设置静态IP地址方法 电脑怎样手动设置ip地址图文教程
发布时间:2017-03-01 13:53:02作者:知识屋
WIN7系统如何手动设置静态IP地址方法 电脑怎样手动设置ip地址图文教程 。我们在使用电脑的时候,总是会遇到很多的电脑难题。当我们需要手动的设置电脑的IP地址的时候,应该怎么操作呢?一起来看看吧。
WIN7设置IP地址:
找到任务栏网卡本地连接图标,鼠标右键,打开win7“网络和共享中心”。
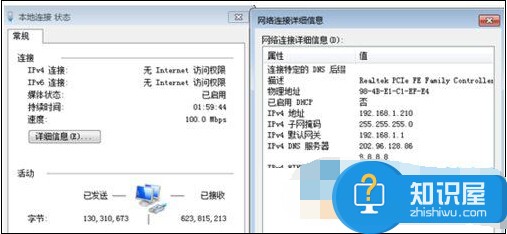
右下角没有图标怎么办?
如果任务栏没有本地连接图标,可以找到开始菜单“控制面板”进入设置。
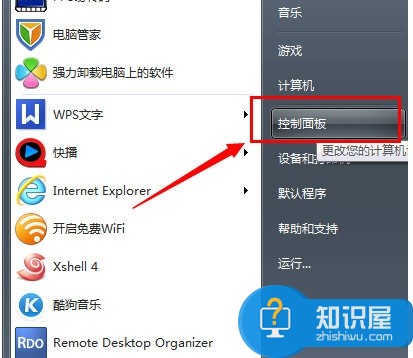
打开控制面板菜单之后,找到里面的“网络和internet ---查看网络状态和任务”同样可以打开进入到 “网络共享中心”页面。
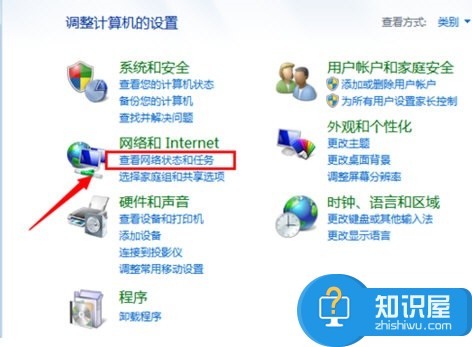
打开之后,你会发现跟之前XP系统的“网上邻居”属性菜单里面的效果一样,会列出当前系统的网卡连接。
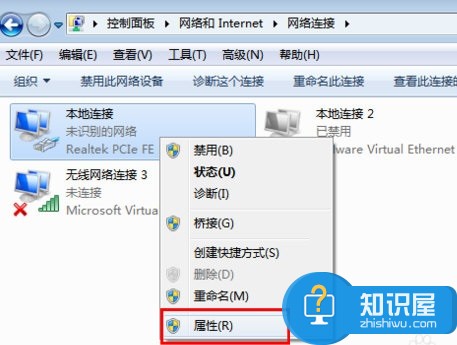
点击选择需要设置的网卡连接如“本地连接”属性里面找到 internet协议ipv4 点击“属性”。
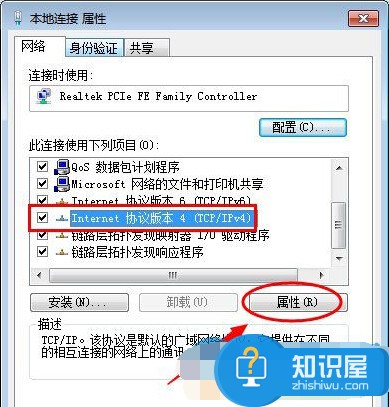
点击属性之后,进入internet IPv4属性详细设置菜单,注意选择“使用下面ip地址”可以静态设置ip,输入需要的IP地址和对应的掩码 网关等信息确定即可。
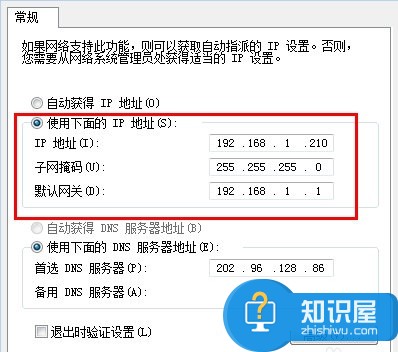
设置好之后,点击“确定”即可完成IP设置(注意如果IP有冲突的话,根据提示会影响上网,需要更换一个IP地址)。
查看IP地址
如果需要查看网卡连接的属性状态,可以选择网卡右键选择“状态”如图。
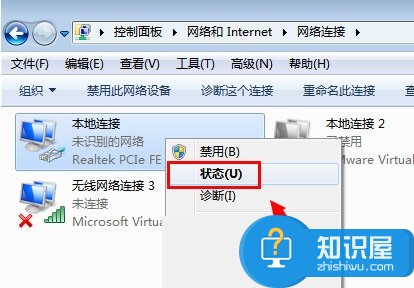
点击之后可以打开查看网卡的连接状态,点击“详细信息”可以查看当前网卡的详细连接情况和设置啦。
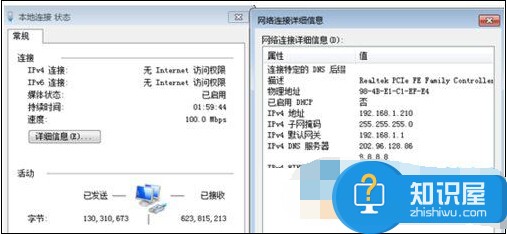
对于我们在遇到了需要手动设置电脑的IP地址的时候,我们就可以利用到上面给你们介绍的解决方法进行处理,希望能够对你们有所帮助。
知识阅读
软件推荐
更多 >-
1
 一寸照片的尺寸是多少像素?一寸照片规格排版教程
一寸照片的尺寸是多少像素?一寸照片规格排版教程2016-05-30
-
2
新浪秒拍视频怎么下载?秒拍视频下载的方法教程
-
3
监控怎么安装?网络监控摄像头安装图文教程
-
4
电脑待机时间怎么设置 电脑没多久就进入待机状态
-
5
农行网银K宝密码忘了怎么办?农行网银K宝密码忘了的解决方法
-
6
手机淘宝怎么修改评价 手机淘宝修改评价方法
-
7
支付宝钱包、微信和手机QQ红包怎么用?为手机充话费、淘宝购物、买电影票
-
8
不认识的字怎么查,教你怎样查不认识的字
-
9
如何用QQ音乐下载歌到内存卡里面
-
10
2015年度哪款浏览器好用? 2015年上半年浏览器评测排行榜!