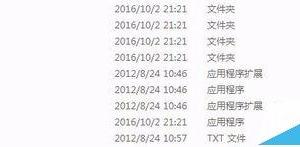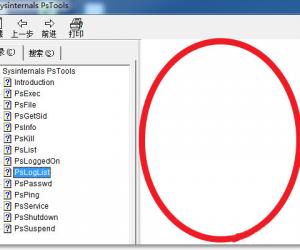解决Win10CPU占用资源过高的方法介绍 怎么解决win10系统cpu占用过高
发布时间:2017-03-01 13:57:14作者:知识屋
解决Win10CPU占用资源过高的方法介绍 怎么解决win10系统cpu占用过高 win10cpu占用高怎么办?下面就让小编教大家怎么解决win10系统cpu占用过高吧。
解决win10系统cpu占用过高的方法
方法1
开始,运行,输入regedit回车或者点击确定
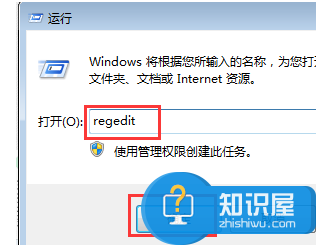
打开注册表编辑器,展开以下位置:HKEY_LOCAL_MACHINE\SYSTEM\CurrentControlSet\Services\TimeBroker
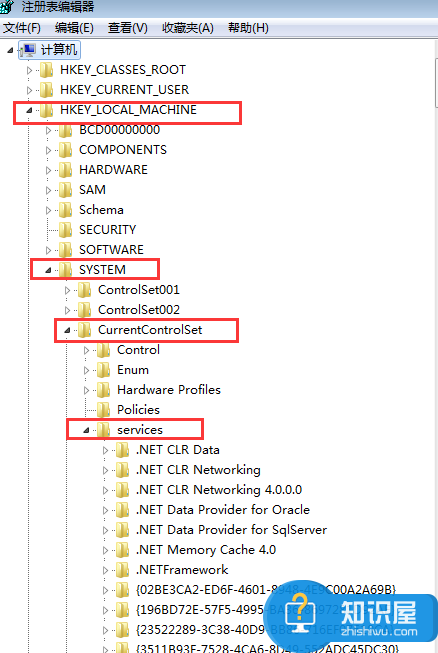
在TimeBroker下面找到start,将其值从3改为4
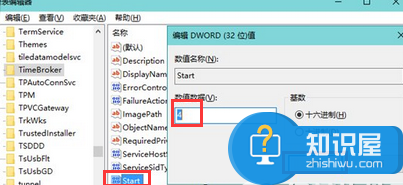
方法2
打开系统设置—更新和安全—Windows更新—高级选项—选择如何提供更新,将“更新来自多个位置”关闭即可。
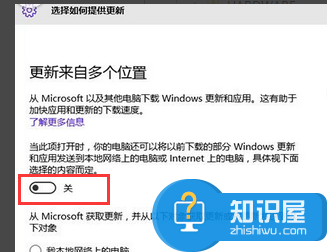
方法3
如果你使用的是Win10家庭版系统,并且启用了Windows聚焦(Spotlight)功能,可能是该功能的后台服务导致CPU占用超高。
打开系统设置—个性化—锁屏界面,选择其他背景模式。
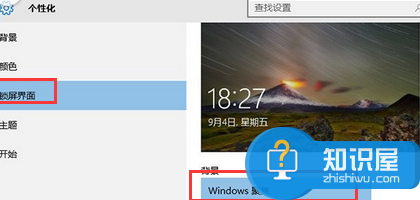
方法4
Windows提示功能也可能会导致CPU占用居高,该功能会根据用户的操作习惯推送一些有关系统功能特性的通知,如果你已经非常熟悉Win10,可以将其关闭。打开系统设置—系统—通知和操作,关闭“显示有关Windows的提示”。
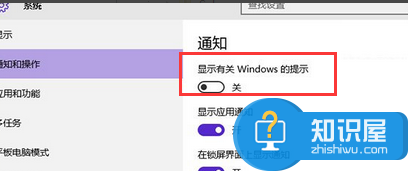
知识阅读
软件推荐
更多 >-
1
 一寸照片的尺寸是多少像素?一寸照片规格排版教程
一寸照片的尺寸是多少像素?一寸照片规格排版教程2016-05-30
-
2
新浪秒拍视频怎么下载?秒拍视频下载的方法教程
-
3
监控怎么安装?网络监控摄像头安装图文教程
-
4
电脑待机时间怎么设置 电脑没多久就进入待机状态
-
5
农行网银K宝密码忘了怎么办?农行网银K宝密码忘了的解决方法
-
6
手机淘宝怎么修改评价 手机淘宝修改评价方法
-
7
支付宝钱包、微信和手机QQ红包怎么用?为手机充话费、淘宝购物、买电影票
-
8
不认识的字怎么查,教你怎样查不认识的字
-
9
如何用QQ音乐下载歌到内存卡里面
-
10
2015年度哪款浏览器好用? 2015年上半年浏览器评测排行榜!