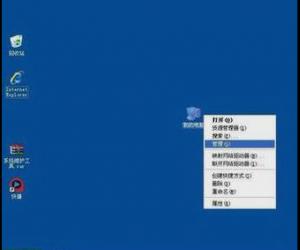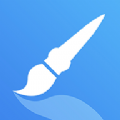怎么恢复被回收站删除的文件 恢复被回收站删除的文件教程
发布时间:2017-03-01 14:41:47作者:知识屋
怎么恢复被回收站删除的文件 恢复被回收站删除的文件教程 1.点击电脑桌面左下角图标,出现以下界面后,输入“运行”二字,进行搜索
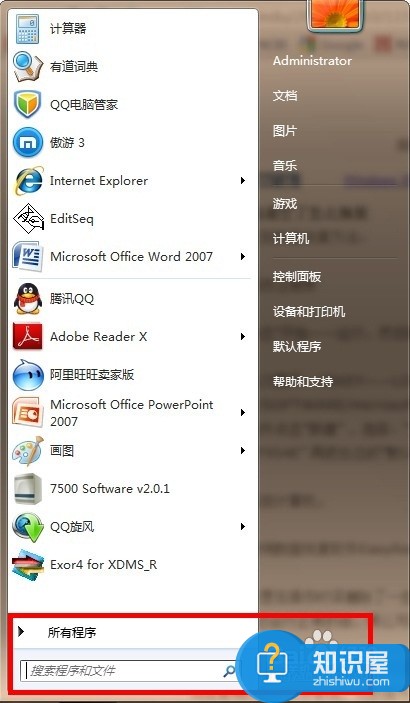
2.搜索到“运行”这个程序后(如下图所示),点击该程序
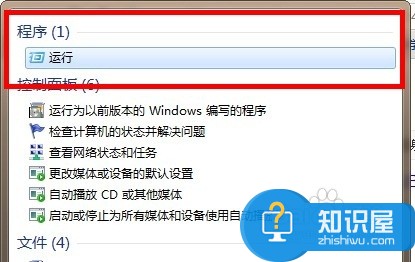
3.在运行程序的输入框中输入“regedit”点击确定
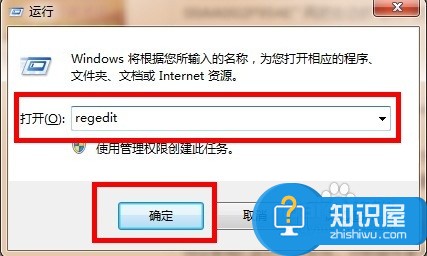
4.进入注册表,找到“HKEY_LOCAL_MACHINE”,请依据下图指示,点击红色框内,箭头所示的文件夹前的三角按钮
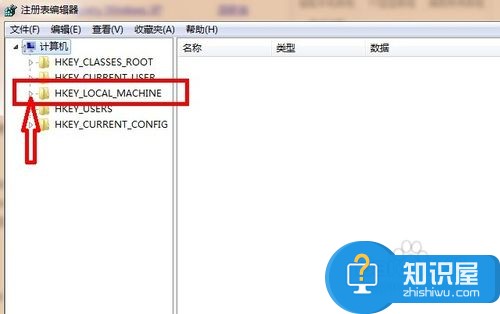
5.在展开的文件夹中,找到“SOFTWARE”点击红色框内,箭头所示的文件夹前的三角按钮
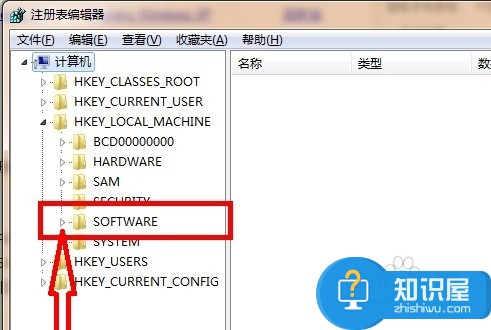
6.在展开的文件夹中,找到“Microsoft”点击红色框内,箭头所示的文件夹前的三角按钮
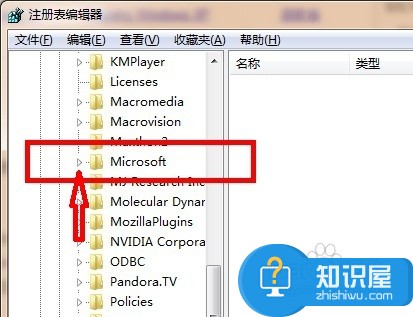
7.在展开的文件夹中,找到“Windows”点击红色框内,箭头所示的文件夹前的三角按钮

8.在展开的文件夹中,找到“CurrentVersion”点击红色框内,箭头所示的文件夹前的三角按钮
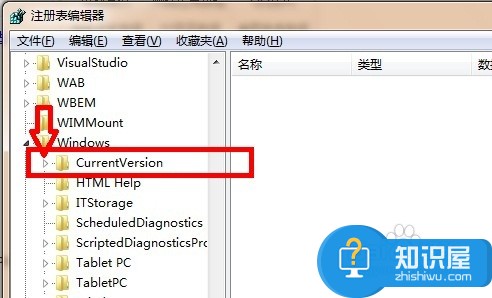
9.在展开的文件夹中,找到“Explorer”点击红色框内,箭头所示的文件夹前的三角按钮

10.在展开的文件夹中,找到“DeskTop”点击红色框内,箭头所示的文件夹前的三角按钮
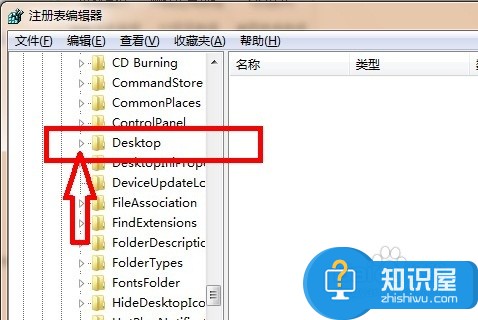
11.点击红色框内的“NameSpace”文件夹,右边出现“默认”等
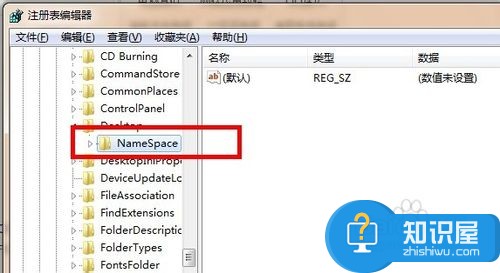
12.在右边空白区域,点击右键,新建“项”

13.点击新建项后,出现如下界面,将新出现的项的名字(红色框框内显示)重命名为“{645FFO40——5081——101B——9F08——00AA002F954E}”------------请注意,要把大括号也带入
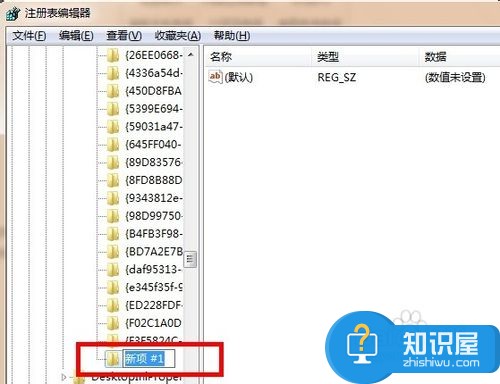
14.点击新建的项,右边会出现默认等显示,右键点击“默认”二字,点击修改,出现如下界面
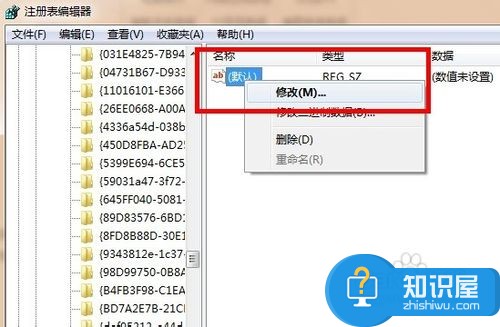
15.点击修改后,出现如下界面,请在数值名称一项中,将“{默认}”修改为“{回收站}”点击确定
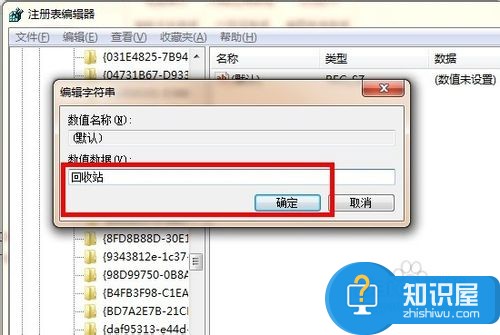
16.重新启动电脑,打开回收站,是不是发现回收站刚才清空的内容都已经恢复过来啦?
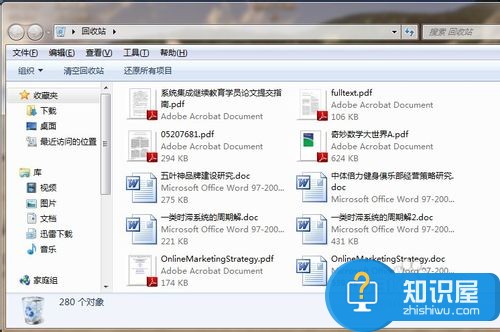
知识阅读
软件推荐
更多 >-
1
 一寸照片的尺寸是多少像素?一寸照片规格排版教程
一寸照片的尺寸是多少像素?一寸照片规格排版教程2016-05-30
-
2
新浪秒拍视频怎么下载?秒拍视频下载的方法教程
-
3
监控怎么安装?网络监控摄像头安装图文教程
-
4
电脑待机时间怎么设置 电脑没多久就进入待机状态
-
5
农行网银K宝密码忘了怎么办?农行网银K宝密码忘了的解决方法
-
6
手机淘宝怎么修改评价 手机淘宝修改评价方法
-
7
支付宝钱包、微信和手机QQ红包怎么用?为手机充话费、淘宝购物、买电影票
-
8
不认识的字怎么查,教你怎样查不认识的字
-
9
如何用QQ音乐下载歌到内存卡里面
-
10
2015年度哪款浏览器好用? 2015年上半年浏览器评测排行榜!