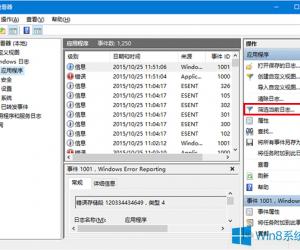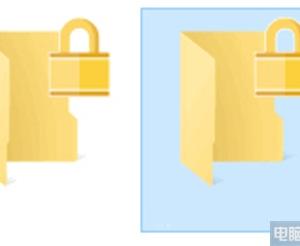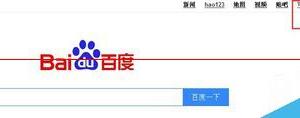怎样搜索局域网打印机 快速找到局域网内打印机的方法
发布时间:2017-03-02 13:42:29作者:知识屋
怎样搜索局域网打印机 快速找到局域网内打印机的方法 在公司里面,打印机经常需要用到,那么怎样搜索局域网打印机?下面小编教大家搜索局域网打印机的方法,希望大家喜欢。
怎样搜索局域网打印机
第一步:点击“开始”按钮选择“设备和打印机”
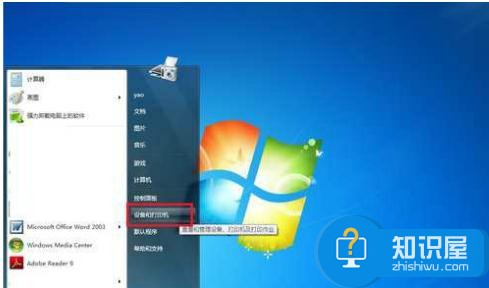
第二步:找到你想要共享的打印机,双击打印机图标。

第三步:在弹出的对话框中点击“打印机”—“共享”
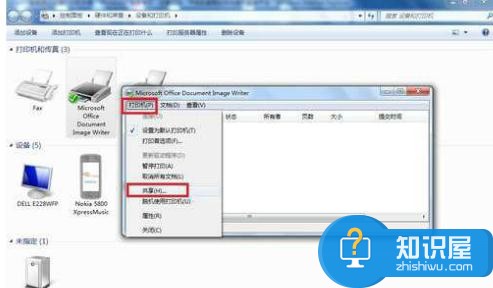
第四步: 把“共享这台打印机”(S)”和“在客户端计算机上呈现打印作业”选中,然后点击“确定”按钮。
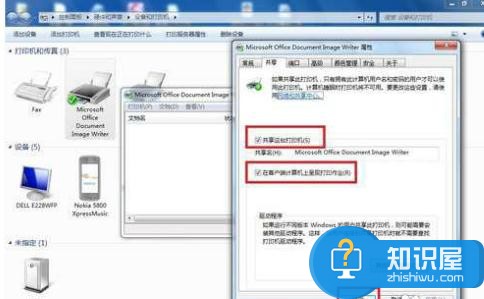
第五步:检查高级共享设置
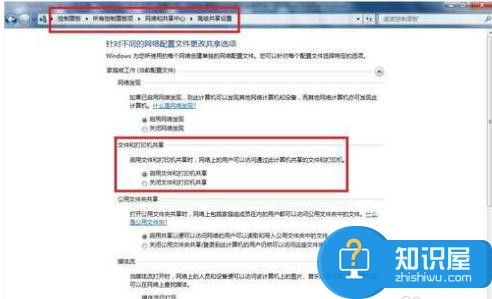
最后,依次打开“控制面板”-“网络和Internet”-“网络和共享中心”-“高级共享设置”。检查“启用网络发现”和“启用文件和打印机共享”是否打开。这样就可以在局域网中共享打印机了!
另一种做法:Windows 7系统如何开启文件和打印机共享
点击“开始”,然后打开“控制面板”,如下图:
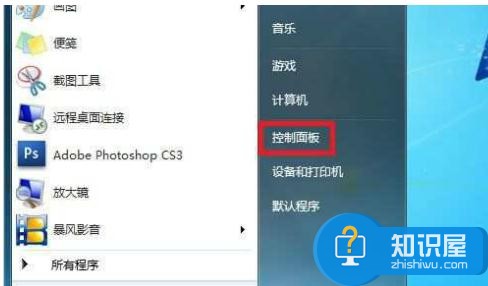
打开控制面板后在查看方式里选择“类别”,如下图
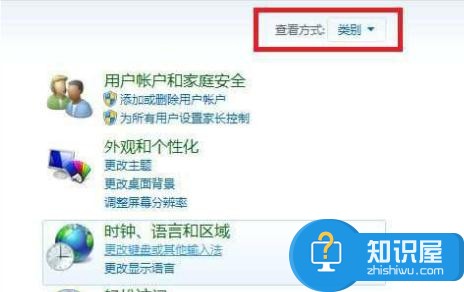
之后选择“网络和Internet”,如下图:
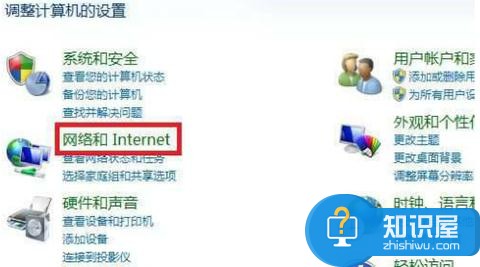
然后选择“网络和共享中心”,如下图
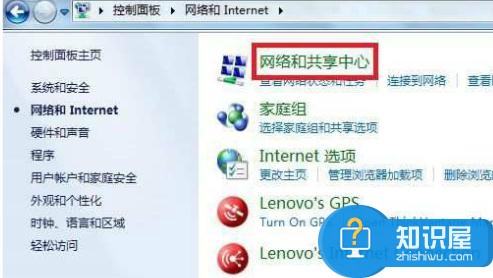
点击“更改高级共享设置”,如下图
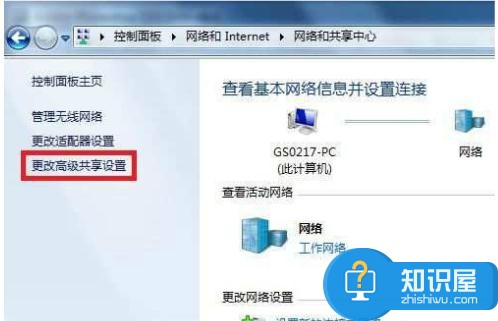
选择“启用文件和打印机共享”然后点击“保存修改”即可,如下图:
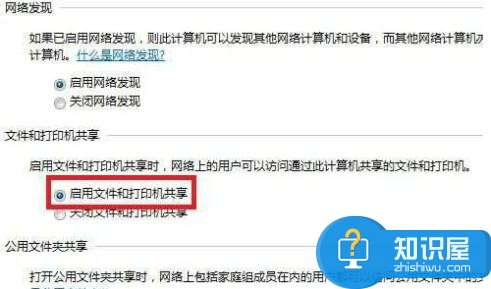
知识阅读
软件推荐
更多 >-
1
 一寸照片的尺寸是多少像素?一寸照片规格排版教程
一寸照片的尺寸是多少像素?一寸照片规格排版教程2016-05-30
-
2
新浪秒拍视频怎么下载?秒拍视频下载的方法教程
-
3
监控怎么安装?网络监控摄像头安装图文教程
-
4
电脑待机时间怎么设置 电脑没多久就进入待机状态
-
5
农行网银K宝密码忘了怎么办?农行网银K宝密码忘了的解决方法
-
6
手机淘宝怎么修改评价 手机淘宝修改评价方法
-
7
支付宝钱包、微信和手机QQ红包怎么用?为手机充话费、淘宝购物、买电影票
-
8
不认识的字怎么查,教你怎样查不认识的字
-
9
如何用QQ音乐下载歌到内存卡里面
-
10
2015年度哪款浏览器好用? 2015年上半年浏览器评测排行榜!