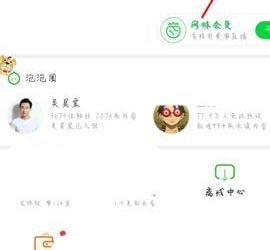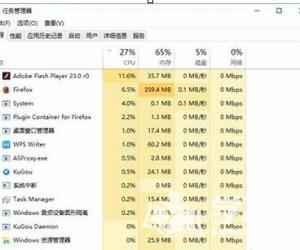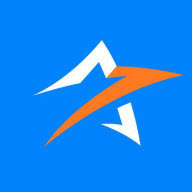Win7系统怎样禁用光驱 Win7系统禁用光驱教程
发布时间:2017-03-02 14:44:11作者:知识屋
Win7系统怎样禁用光驱 Win7系统禁用光驱教程 其实我们只要把物理光驱禁用就可以了~下面系统之家小编为您详细介绍一下Win7系统如何禁用物理光驱。
首先单击“开始”,进入“运行”,输入“regedit”,打开注册表;

在注册表编译器里,找到“HKEY_CURRENT_USER”选项,单击右键,展开;

在展开的注册表项里,找到“Software”选项,展开;

在展开的注册表项里,找到“Microsoft”选项,展开;

在展开的注册表项里,找到“Windows”选项,展开;

在展开的注册表项里,找到“CurrentVersion”选项,展开;

在展开的注册表项里,找到“policies”选项,展开;
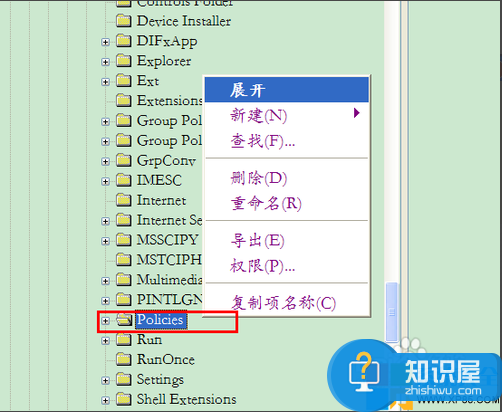
在展开的注册表项里,找到“Explorer选项,单击左键,在右边的空白区域打击右键,新建一个“DWORD”值,如下图;、
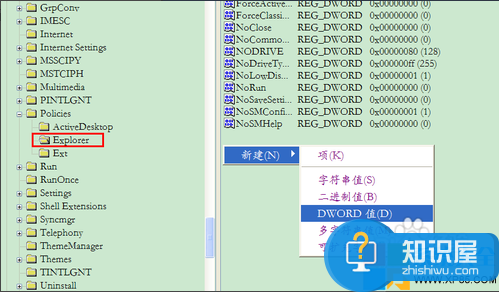
我们将该项重命名为“No Drive”,如箭头所示;

更改该项的值,选择基数为十进制,设定的值的计算过程是:以电脑驱动器号为基数(C盘为2,D盘为3,E盘为4,依次类推),到光驱所在的驱动器的值,这里设该值为N,则2的N次方就是该数值;
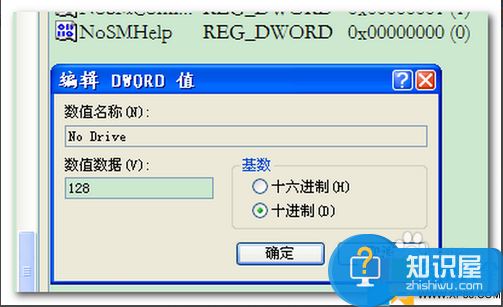
知识阅读
软件推荐
更多 >-
1
 一寸照片的尺寸是多少像素?一寸照片规格排版教程
一寸照片的尺寸是多少像素?一寸照片规格排版教程2016-05-30
-
2
新浪秒拍视频怎么下载?秒拍视频下载的方法教程
-
3
监控怎么安装?网络监控摄像头安装图文教程
-
4
电脑待机时间怎么设置 电脑没多久就进入待机状态
-
5
农行网银K宝密码忘了怎么办?农行网银K宝密码忘了的解决方法
-
6
手机淘宝怎么修改评价 手机淘宝修改评价方法
-
7
支付宝钱包、微信和手机QQ红包怎么用?为手机充话费、淘宝购物、买电影票
-
8
不认识的字怎么查,教你怎样查不认识的字
-
9
如何用QQ音乐下载歌到内存卡里面
-
10
2015年度哪款浏览器好用? 2015年上半年浏览器评测排行榜!