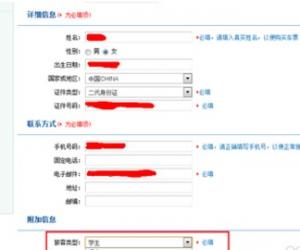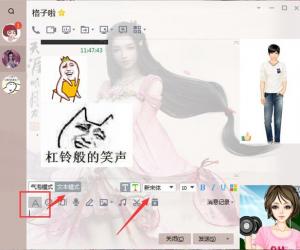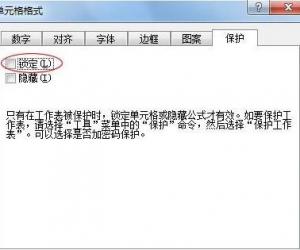ping不通局域网内电脑ip原因 局域网内ping不通要怎么查看卡到哪一步了
发布时间:2017-03-02 16:02:40作者:知识屋
ping不通局域网内电脑ip原因 局域网内ping不通要怎么查看卡到哪一步了 在局域网通信连通时,诊断及维护客户端个人计算机上不了网的问题是用户最常见的问题。现在internet用户基本运用TCP/IP通信协议上网,一般就是ping的问题了。下面是小编为大家整理的关于局域网内ping不通要怎么查看卡到哪一步了,一起来看看吧!
局域网内ping不通要怎么查看卡到哪一步了
点击“开始”菜单,进入系统“控制面板”,在控制面板点击“系统和安全”;

在弹出的界面点击“windows防火墙”;
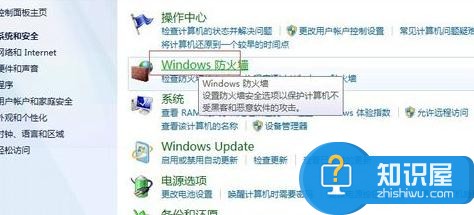
继续点击“高级设置”,进入防火墙设置界面;
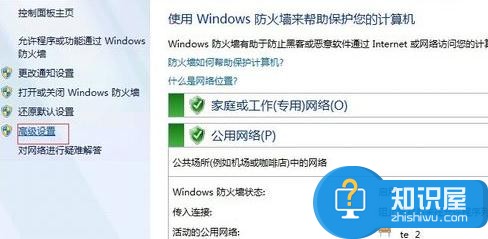
点击“入站规则”,并在右侧的 入站规则 中找到“文件和打印机共享(回享请求-ICMPv4-In)”;
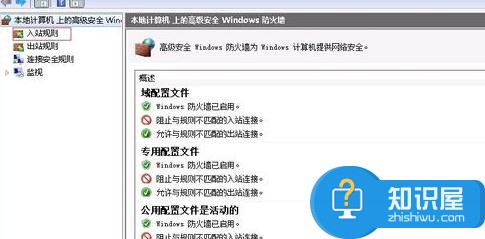
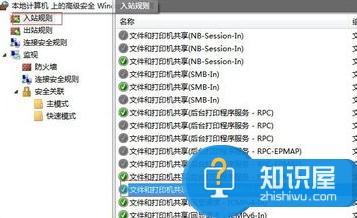
双击“文件和打印机共享(回享请求-ICMPv4-In)”进入其 属性 界面,在”作用域“页面的“远程IP地址”选择“任何IP地址”,
在“高级”页面的“配置文件”同时勾选“专用”、“公用”,
之后点击“确定”保存设置;
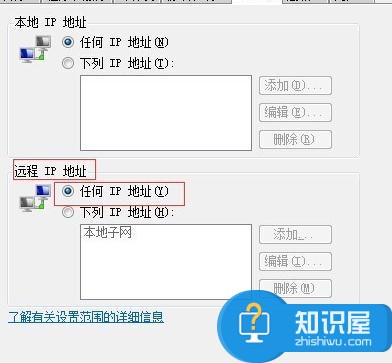
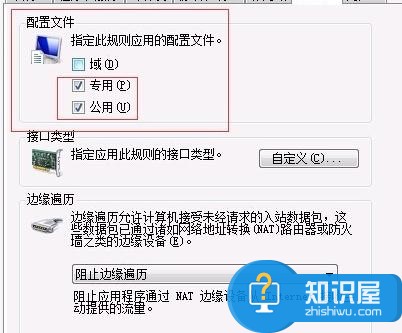
设置更改后可以看到测试的ping命令可用。

知识阅读
软件推荐
更多 >-
1
 一寸照片的尺寸是多少像素?一寸照片规格排版教程
一寸照片的尺寸是多少像素?一寸照片规格排版教程2016-05-30
-
2
新浪秒拍视频怎么下载?秒拍视频下载的方法教程
-
3
监控怎么安装?网络监控摄像头安装图文教程
-
4
电脑待机时间怎么设置 电脑没多久就进入待机状态
-
5
农行网银K宝密码忘了怎么办?农行网银K宝密码忘了的解决方法
-
6
手机淘宝怎么修改评价 手机淘宝修改评价方法
-
7
支付宝钱包、微信和手机QQ红包怎么用?为手机充话费、淘宝购物、买电影票
-
8
不认识的字怎么查,教你怎样查不认识的字
-
9
如何用QQ音乐下载歌到内存卡里面
-
10
2015年度哪款浏览器好用? 2015年上半年浏览器评测排行榜!