win8怎么关闭自动连接无线网方法 如何关闭Win8无线网络教程
发布时间:2017-03-03 09:23:33作者:知识屋
win8怎么关闭自动连接无线网方法 如何关闭Win8无线网络教程。我们在使用电脑的时候,总是会遇到很多的电脑难题。当我们在遇到了需要关闭win8系统中的无线网络连接的时候,应该怎么操作呢?一起来看看吧。
Windows 8系统添加了“飞行模式”这个功能——当我们开启Win8飞行模式时,会切断所有无线网络,但不会断开有线以太网。具体操作如下:
1、Win8系统中按下“Win I”组合键,或者用手指从屏幕右端向中间划动调出超级按钮并选择“设置”选项(如下图)。
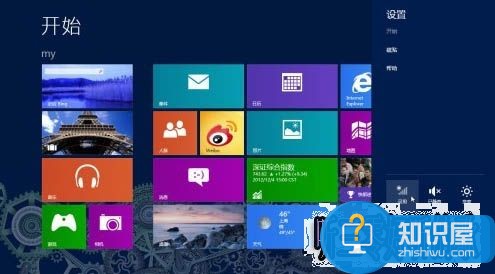
2、点击Win8“设置”侧边栏下端六个图标中位于左上角的网络连接图标,进入Win8“网络设置”侧边栏。在这里我们可以看见当前的“飞行模式” 状态为“关”。将“飞行模式”状态拨动至“开”状态,即可看见当前所有的无线网络热点全部消失,显示”Wi-Fi(关)“,即所有无线网络全部关闭。
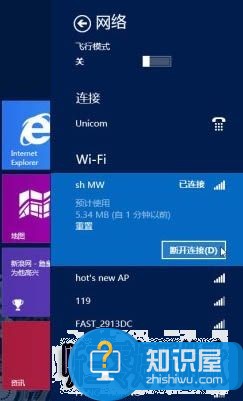

3、此时如果我们退回到Win8“设置”侧边栏,可以看到下端六个图标中左上角的网络连接图标显示为“飞行模式”;如果进入传统Windows桌面,也可以从任务栏中看到飞机图标,表示当前Win8系统处于飞行模式。
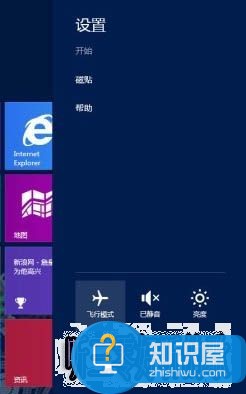

对于我们在遇到了需要关闭win8系统中的无线网络自动连接的时候,我们就可以利用到上面给你们介绍的解决方法进行处理,希望能够对你们有所帮助。
知识阅读
-

Win8开启飞行模式后WiFi被关闭怎么办 解决Win8开启飞行模式后WiFi被关闭的方法
-

格式工厂如何进行视频转换格式?格式工厂转换视频格式的方法介绍
-

苹果iPhone7Plus小白点开启方法
-

Win8如何打开文件资源管理器的文件夹选项 Win8打开文件资源管理器文件夹选项的步骤
-
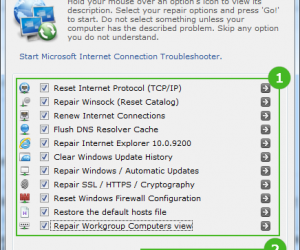
dns服务器未响应怎么解决方法 win7dns服务器未响应打不开网页怎么办
-

笔记本电脑怎么关静音 如何让笔记本静音
-
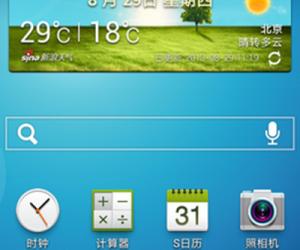
如何设置安卓手机显示手机电量百分比 安卓电量百分比怎么显示
-

OPPO A59加密应用软件教程
-
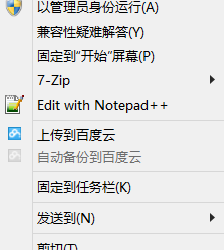
谷歌浏览器安装位置怎么更改 更改Chrome浏览器安装位置的方法
-
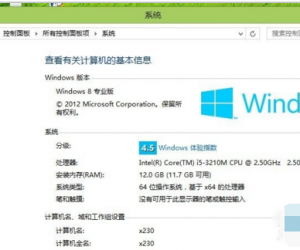
Win8下蓝牙鼠标掉线解决方法 使用Win8系统蓝牙鼠标老是掉线应该怎么解决
软件推荐
更多 >-
1
 一寸照片的尺寸是多少像素?一寸照片规格排版教程
一寸照片的尺寸是多少像素?一寸照片规格排版教程2016-05-30
-
2
新浪秒拍视频怎么下载?秒拍视频下载的方法教程
-
3
监控怎么安装?网络监控摄像头安装图文教程
-
4
电脑待机时间怎么设置 电脑没多久就进入待机状态
-
5
农行网银K宝密码忘了怎么办?农行网银K宝密码忘了的解决方法
-
6
手机淘宝怎么修改评价 手机淘宝修改评价方法
-
7
支付宝钱包、微信和手机QQ红包怎么用?为手机充话费、淘宝购物、买电影票
-
8
不认识的字怎么查,教你怎样查不认识的字
-
9
如何用QQ音乐下载歌到内存卡里面
-
10
2015年度哪款浏览器好用? 2015年上半年浏览器评测排行榜!








































