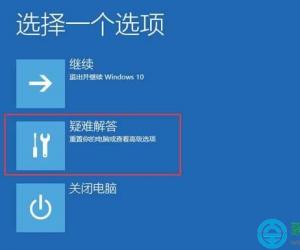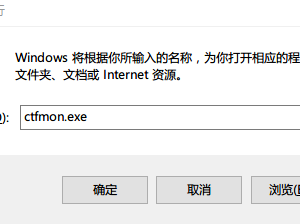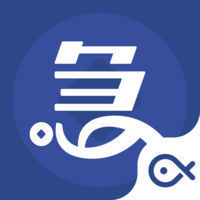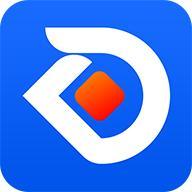电脑未知设备驱动故障设备等驱动安装方法 未知设备怎么更新驱动程序
发布时间:2017-03-03 14:07:48作者:知识屋
电脑未知设备驱动故障设备等驱动安装方法 未知设备怎么更新驱动程序 有时候一些设备找不到,如何进行驱动程序的更新呢?下面是小编为大家介绍电脑未知设备更新驱动程序的方法,欢迎大家阅读。
电脑未知设备更新驱动程序的方法
1开始→控制面板→系统。

控制面板→系统→设备管理器。

使用鼠标右键点击→未知设备→更新驱动程序软件。

点击自动搜索(这是Windows7操作系统的一大特色)。
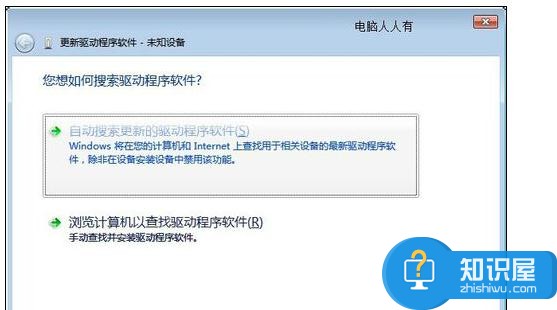
保持联网,就会有自动搜索与之匹配的驱动程序(在微软认证签名的驱动库中查找)。

稍后,就会有下载的提示,说明已经过找到了匹配的驱动程序(文件大,可能会稍慢,耐心等待)。
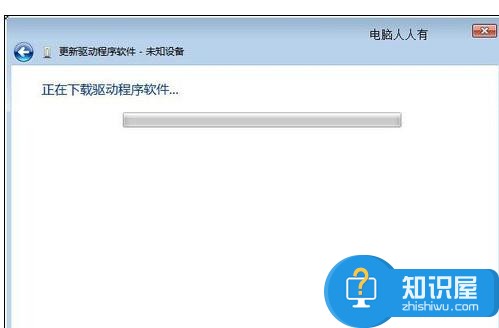
如果自动搜索失败,也可以使用购机时附带的驱动程序光盘,那是最匹配的驱动程序,点击浏览计算机以查找驱动程序软件。
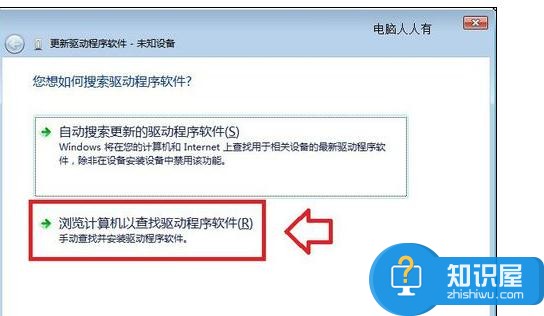
如果笔记本电脑光驱被固态盘替换了,可以在有光驱的电脑上将其拷贝到u盘,再储存到此台电脑的非C盘(比如:D盘)安装即可。
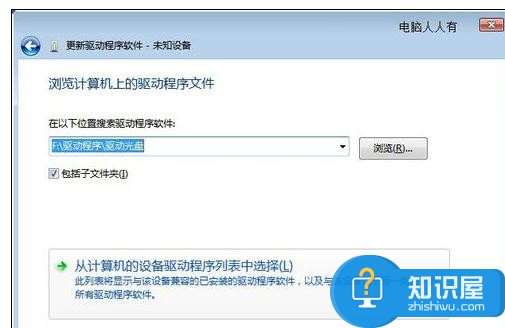
自动搜索。
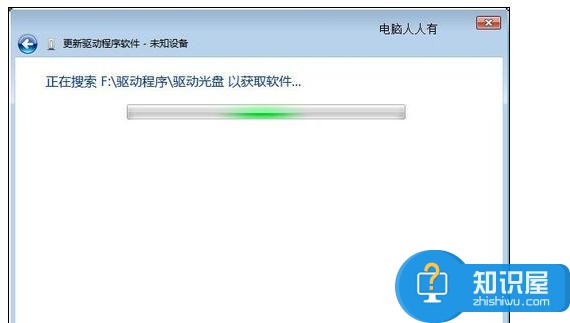
自动安装。
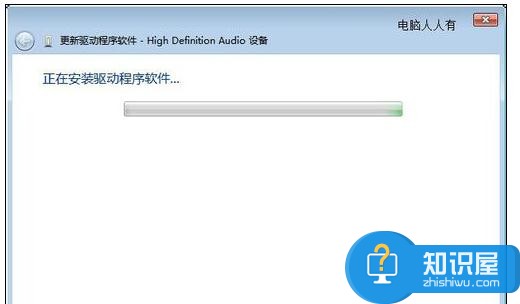
完成更新驱动程序。
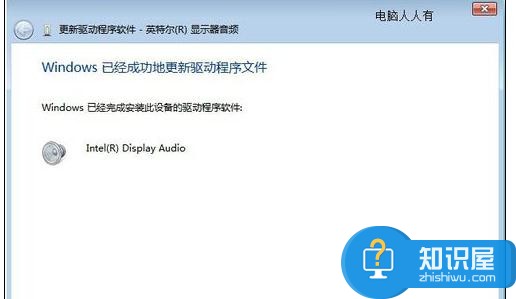
知识阅读
软件推荐
更多 >-
1
 一寸照片的尺寸是多少像素?一寸照片规格排版教程
一寸照片的尺寸是多少像素?一寸照片规格排版教程2016-05-30
-
2
新浪秒拍视频怎么下载?秒拍视频下载的方法教程
-
3
监控怎么安装?网络监控摄像头安装图文教程
-
4
电脑待机时间怎么设置 电脑没多久就进入待机状态
-
5
农行网银K宝密码忘了怎么办?农行网银K宝密码忘了的解决方法
-
6
手机淘宝怎么修改评价 手机淘宝修改评价方法
-
7
支付宝钱包、微信和手机QQ红包怎么用?为手机充话费、淘宝购物、买电影票
-
8
不认识的字怎么查,教你怎样查不认识的字
-
9
如何用QQ音乐下载歌到内存卡里面
-
10
2015年度哪款浏览器好用? 2015年上半年浏览器评测排行榜!