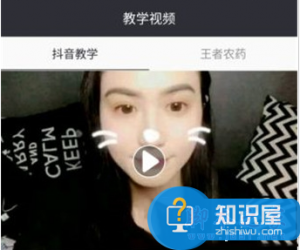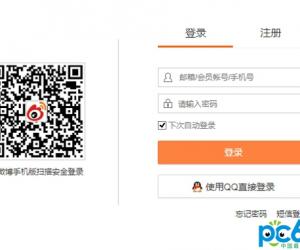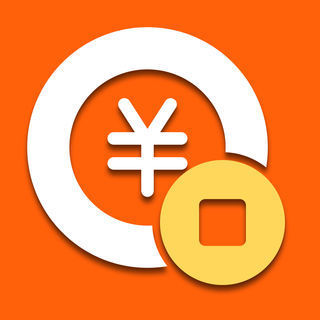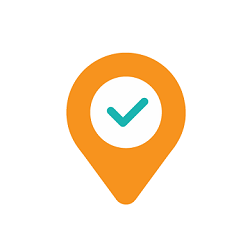win10怎么设置任务栏透明方法技巧 Win10系统任务栏启用透明效果怎么设置
发布时间:2017-03-07 13:48:47作者:知识屋
win10怎么设置任务栏透明方法技巧 Win10系统任务栏启用透明效果怎么设置。我们在使用电脑的时候,总是会遇到很多的电脑难题。当我们在遇到了需要设置Win10系统任务栏变透明的时候,我们应该怎么操作呢?一起来看看吧。
让Win10任务栏变得更透明的操作方法:
1、首先需要确保已经开启了任务栏透明效果,如下图所示,打开设置——个性化——颜色,开启“使开始菜单、任务栏和操作中心透明”选项。
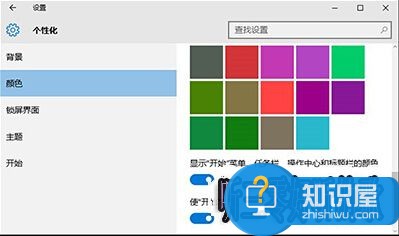
2、按Win+R快捷键打开运行,输入regedit回车打开注册表编辑器。

3、在注册表编辑器中展开以下位置:
HKEY_LOCAL_MACHINE\SOFTWARE\Microsoft\Windows\CurrentVersion\Explorer\Advanced
如下图所示,在右侧新建名为UseOLEDTaskbarTransparency的DWORD(32位)值:

4、双击新建值,将其值设置为1,保存。
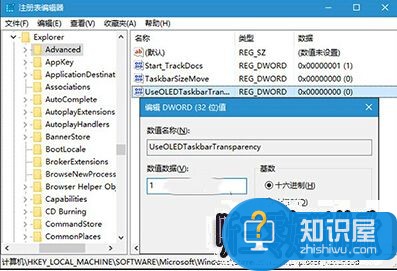
5、注销并重新登录系统或重启资源管理器即可生效。
如果你安装了魔方的话,可通过下面的方法快速重启资源管理器:
运行软媒魔方,在魔方首页下方点击“快捷指令”,然后选择“重启文件管理器”即可完成重启(如下图)。
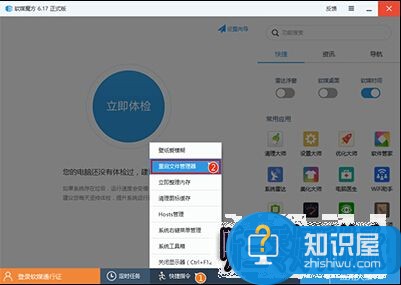
对于我们在遇到了需要对Win10系统进行这样的设置的时候,我们就可以利用到上面给你们介绍的解决方法进行处理,希望能够对你们有所帮助。
知识阅读
软件推荐
更多 >-
1
 一寸照片的尺寸是多少像素?一寸照片规格排版教程
一寸照片的尺寸是多少像素?一寸照片规格排版教程2016-05-30
-
2
新浪秒拍视频怎么下载?秒拍视频下载的方法教程
-
3
监控怎么安装?网络监控摄像头安装图文教程
-
4
电脑待机时间怎么设置 电脑没多久就进入待机状态
-
5
农行网银K宝密码忘了怎么办?农行网银K宝密码忘了的解决方法
-
6
手机淘宝怎么修改评价 手机淘宝修改评价方法
-
7
支付宝钱包、微信和手机QQ红包怎么用?为手机充话费、淘宝购物、买电影票
-
8
不认识的字怎么查,教你怎样查不认识的字
-
9
如何用QQ音乐下载歌到内存卡里面
-
10
2015年度哪款浏览器好用? 2015年上半年浏览器评测排行榜!