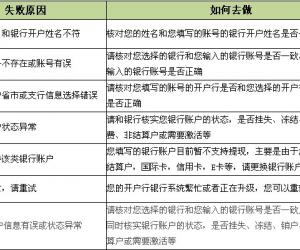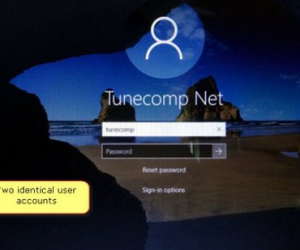win10怎么用bat命令行进入安全模式 win10用bat命令行进入安全模式方法
发布时间:2017-03-07 15:07:48作者:知识屋
win10怎么用bat命令行进入安全模式 win10用bat命令行进入安全模式方法 在Win8/Win8.1以及之后的Win10中,想进入安全模式就不是太容易。其实在Windows10中,也可以通过这种老办法进入安全模式。下面是小编给大家整理的有关介绍win10用bat命令行进入安全模式方法,希望对大家有帮助!

win10用bat命令行进入安全模式方法
利用Win10镜像的U盘启动或光盘刻录制作一个Win10启动U盘或光盘

利用上述制作好的介质启动电脑至下图界面
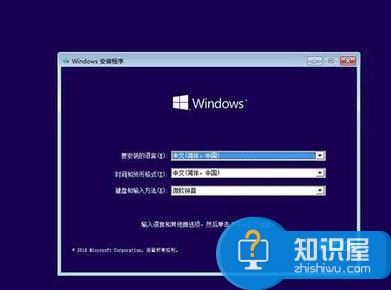
不要点击界面任何功能,直接按shift+F10打开命令提示符

执行如下命令(注意留空格):
bcdedit /set {default} bootmenupolicy legacy
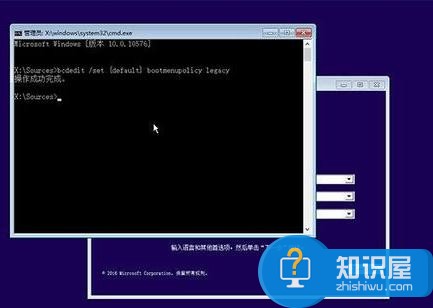
重启电脑即可在开机画面(微软蓝色logo)前按F8进入安全模式选项菜单

虽然这种方式稍显麻烦,但总算是可以救急。而且如果你的电脑并未开启“快速启动”,那么这项设置“一劳永逸”,今后想在开机进入安全模式就可以直接按F8,而不必非要进入系统之后再设置

如果想恢复到默认的状态,可以在管理员模式下的“命令提示符”运行如下命令进行恢复:
bcdedit /set {default} bootmenupolicy standard
然后再次开启“快速启动”即可。
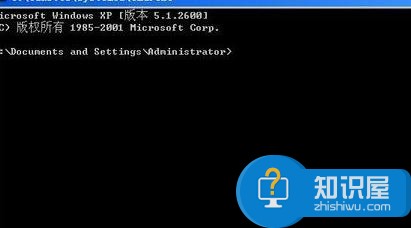
知识阅读
软件推荐
更多 >-
1
 一寸照片的尺寸是多少像素?一寸照片规格排版教程
一寸照片的尺寸是多少像素?一寸照片规格排版教程2016-05-30
-
2
新浪秒拍视频怎么下载?秒拍视频下载的方法教程
-
3
监控怎么安装?网络监控摄像头安装图文教程
-
4
电脑待机时间怎么设置 电脑没多久就进入待机状态
-
5
农行网银K宝密码忘了怎么办?农行网银K宝密码忘了的解决方法
-
6
手机淘宝怎么修改评价 手机淘宝修改评价方法
-
7
支付宝钱包、微信和手机QQ红包怎么用?为手机充话费、淘宝购物、买电影票
-
8
不认识的字怎么查,教你怎样查不认识的字
-
9
如何用QQ音乐下载歌到内存卡里面
-
10
2015年度哪款浏览器好用? 2015年上半年浏览器评测排行榜!