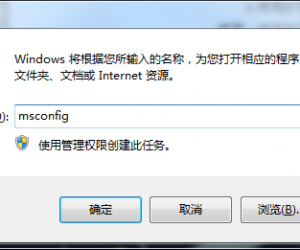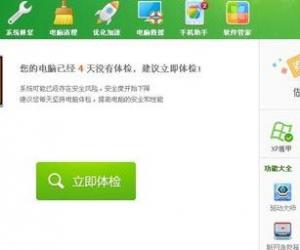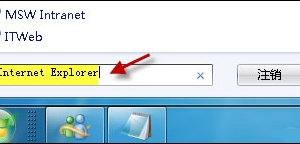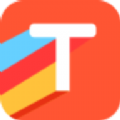win10设置或取消定时关机的方法 win10输入什么命令取消定时关机
发布时间:2017-03-07 15:20:38作者:知识屋
win10设置或取消定时关机的方法 win10输入什么命令取消定时关机 有些小伙伴对win10应该不太熟悉,所以不知道如何去设置定时关机或者取消定时关机。那么你知win10怎么设置或取消定时关机吗?下面是小编给大家整理的有关介绍win10设置或取消定时关机的方法,希望对大家有帮助!
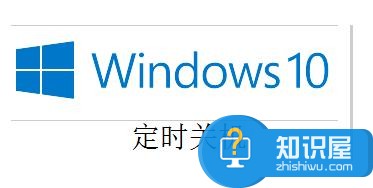
1右击开始--命令提示符--打开
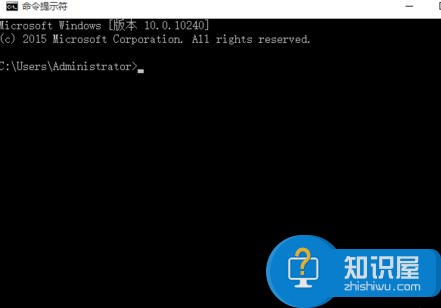
2然后输入shutdown -s -t,它会出现这个,有详细的解释
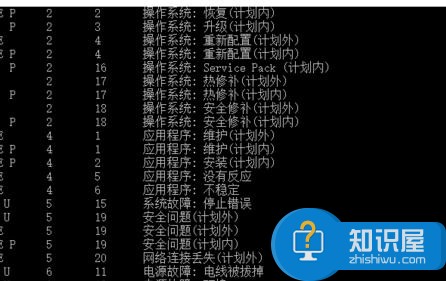
3这个是按秒计算的,所以呢,你如果想要在10中后关机,10×60=600,输入
shutdown -s -t 600,然后它会出现这个提示
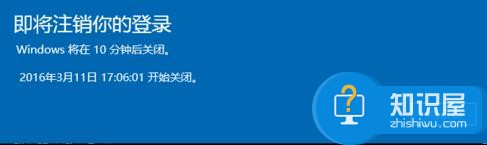
4这样在十分钟之后电脑就会自动关机,不管你在进行什么操作

取消定时关机
和上面一样,打开命令提示符,输入shutdown -s -t 600,显示横线上的字的话,说明你创建了定时关机
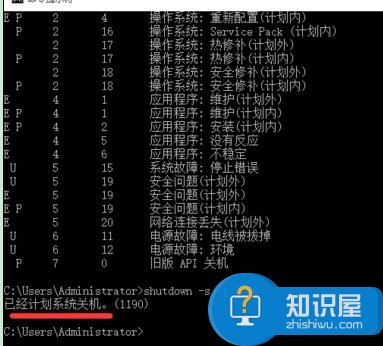
输入shutdown /a 然后回车
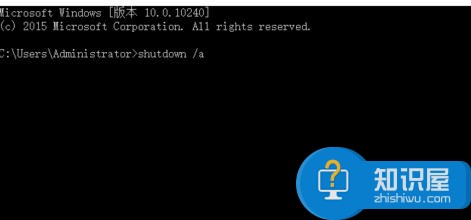
电脑会提示计划已取消,说明电脑定时关机就取消了。

知识阅读
软件推荐
更多 >-
1
 一寸照片的尺寸是多少像素?一寸照片规格排版教程
一寸照片的尺寸是多少像素?一寸照片规格排版教程2016-05-30
-
2
新浪秒拍视频怎么下载?秒拍视频下载的方法教程
-
3
监控怎么安装?网络监控摄像头安装图文教程
-
4
电脑待机时间怎么设置 电脑没多久就进入待机状态
-
5
农行网银K宝密码忘了怎么办?农行网银K宝密码忘了的解决方法
-
6
手机淘宝怎么修改评价 手机淘宝修改评价方法
-
7
支付宝钱包、微信和手机QQ红包怎么用?为手机充话费、淘宝购物、买电影票
-
8
不认识的字怎么查,教你怎样查不认识的字
-
9
如何用QQ音乐下载歌到内存卡里面
-
10
2015年度哪款浏览器好用? 2015年上半年浏览器评测排行榜!