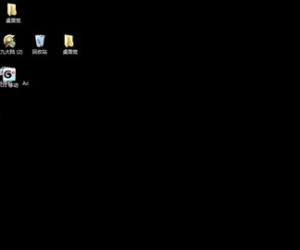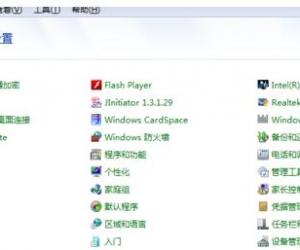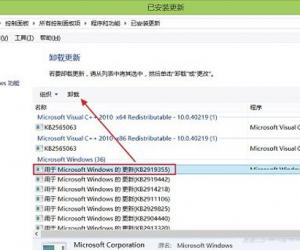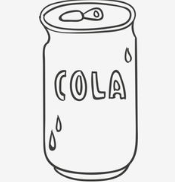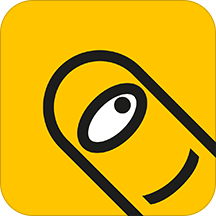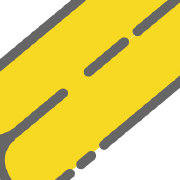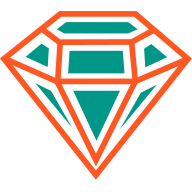Win10系统怎样开启和关闭打印机服务 win10打印机服务关闭怎么打开
发布时间:2017-03-07 15:49:44作者:知识屋
Win10系统怎样开启和关闭打印机服务 win10打印机服务关闭怎么打开 win10系统下在使用打印机的时候,总是提示打印机服务关闭。打印机服务指的是软件设置而不是硬件的打印机开关。那么,在Win10系统中怎样开启已经关闭的打印机服务呢?下面是小编给大家整理的有关介绍Win10系统怎样开启和关闭打印机服务,希望对大家有帮助!
Win10系统开启和关闭打印机服务的方法
1、在Win10系统下,按住键盘的“Win+R”快捷组合键,打开运行对话窗口。如图所示;
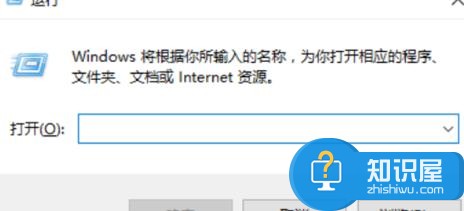
2、在“运行”对话窗口中的打开文本框中,输入“services.msc”命令,然后再点击“确定”按钮。如图所示;
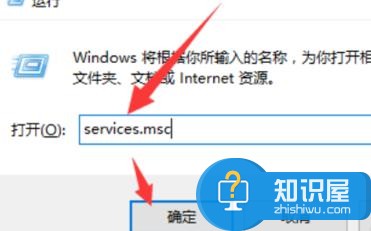
3、点击确定按钮后,这个时候系统会打开“服务”对话窗口。如图所示;
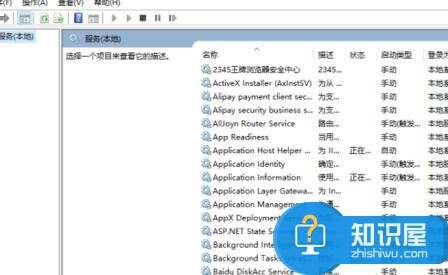
4、在服务对话窗口的右侧窗口,找到“Print Spooler”选项。并用鼠标左键双击打开其属性对话窗口。如图所示;
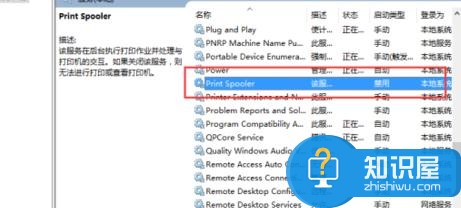
5、在打开的“Print Spooler 的属性”对话窗口中,在启动类型选项中选择“自动”选项,在点击“应用”按钮。如图所示;
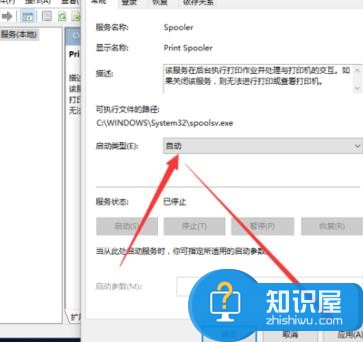
6、这个时候再依次点击“启动-->确定”按钮。最后关闭服务对话窗口并重新启动计算机即可。如图所示;
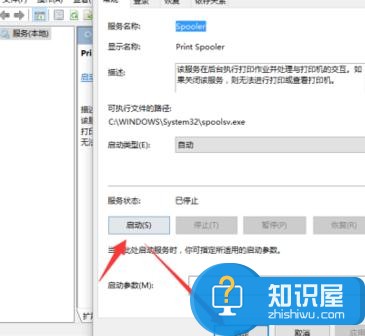
7、如果需要关闭打印机服务,则在“Print Spooler 的属性”对话窗口中,在启动类型选项中选择“禁用”选项,在点击“应用”按钮。如图所示;
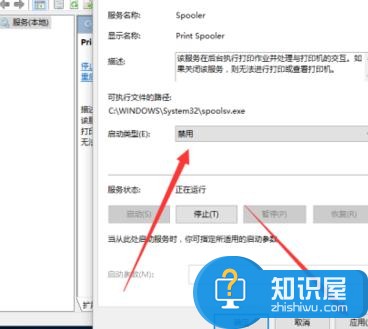
8、最后再依次点击“停止-->确定”按钮。最后关闭服务对话窗口。如图所示;
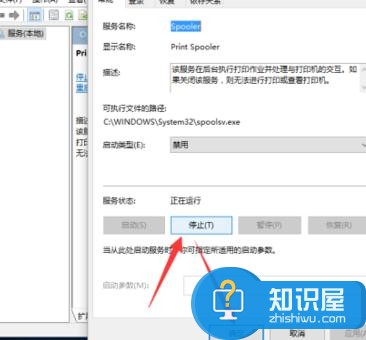
知识阅读
软件推荐
更多 >-
1
 一寸照片的尺寸是多少像素?一寸照片规格排版教程
一寸照片的尺寸是多少像素?一寸照片规格排版教程2016-05-30
-
2
新浪秒拍视频怎么下载?秒拍视频下载的方法教程
-
3
监控怎么安装?网络监控摄像头安装图文教程
-
4
电脑待机时间怎么设置 电脑没多久就进入待机状态
-
5
农行网银K宝密码忘了怎么办?农行网银K宝密码忘了的解决方法
-
6
手机淘宝怎么修改评价 手机淘宝修改评价方法
-
7
支付宝钱包、微信和手机QQ红包怎么用?为手机充话费、淘宝购物、买电影票
-
8
不认识的字怎么查,教你怎样查不认识的字
-
9
如何用QQ音乐下载歌到内存卡里面
-
10
2015年度哪款浏览器好用? 2015年上半年浏览器评测排行榜!