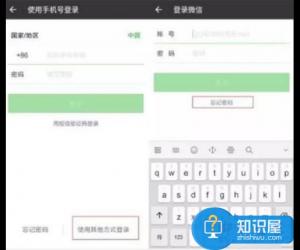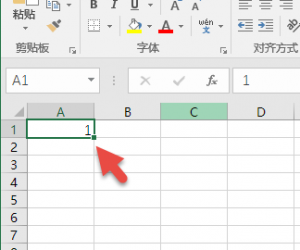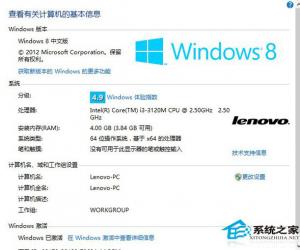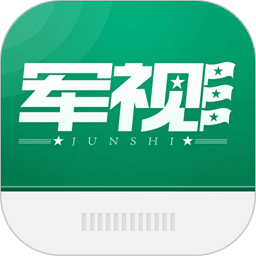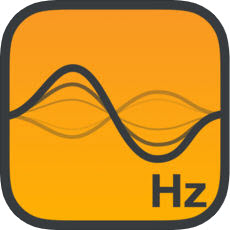Win10电源管理中没有快速启动选项的解决方法 win10怎么找到快速启动项
发布时间:2017-03-07 16:13:01作者:知识屋
Win10电源管理中没有快速启动选项的解决方法 win10怎么找到快速启动项 很多用户升级win10之后,开机变得好慢,一分多钟,网上很多教程都是教我们 “快速启动”项,而有的电脑就是找不到快速启动项.下面是小编给大家整理的有关介绍Win10电源管理中没有快速启动选项的解决方法,希望对大家有帮助!
Win10电源管理中没有快速启动选项的解决方法
1、打开命令提示符后,输入 powercfg /h on 然后回车执行。
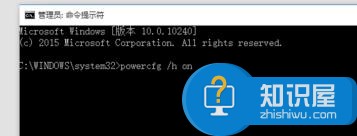
2、现在右键开始图标 ==》控制面板-系统和安全-电源选项-选择电源按钮的功能,就可以看见快速启动的功能选项了。
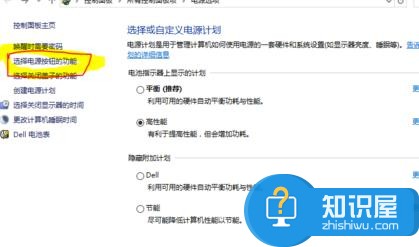

3、电脑马上由1分多钟变成了8秒。以后开机再也不要等那么久了。
方法/步骤2
用win键加R键调出运行框,输入"gpedit.msc",然后回车,调出组策略编辑器.点击,计算机配置项下面的"管理模板"。
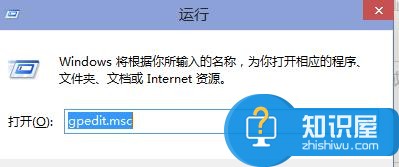
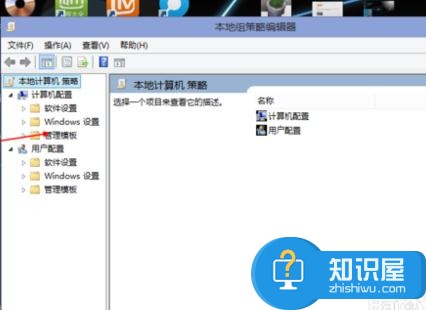
依次点击"系统",找到"关机"项,然后点击"关机"。
点击如图四所示的"要求使用快速启动"。
然后,选择"启用",之后点击确定。
(这里选择了启用,那么在就会出现在上面控制面板里的启用快速启动是灰色的)
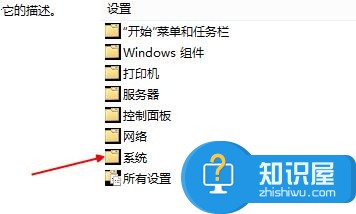

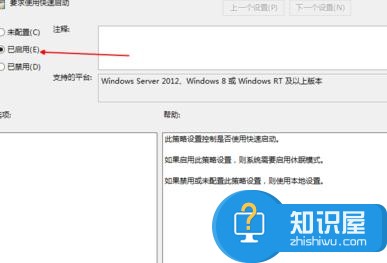
现在右键开始图标-控制面板-系统和安全-电源选项-选择电源按钮的功能,就可以看见快速启动的功能选项了。
知识阅读
软件推荐
更多 >-
1
 一寸照片的尺寸是多少像素?一寸照片规格排版教程
一寸照片的尺寸是多少像素?一寸照片规格排版教程2016-05-30
-
2
新浪秒拍视频怎么下载?秒拍视频下载的方法教程
-
3
监控怎么安装?网络监控摄像头安装图文教程
-
4
电脑待机时间怎么设置 电脑没多久就进入待机状态
-
5
农行网银K宝密码忘了怎么办?农行网银K宝密码忘了的解决方法
-
6
手机淘宝怎么修改评价 手机淘宝修改评价方法
-
7
支付宝钱包、微信和手机QQ红包怎么用?为手机充话费、淘宝购物、买电影票
-
8
不认识的字怎么查,教你怎样查不认识的字
-
9
如何用QQ音乐下载歌到内存卡里面
-
10
2015年度哪款浏览器好用? 2015年上半年浏览器评测排行榜!