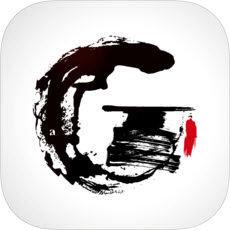win10专业版怎么取消休眠 win10专业版关闭休眠的方法
发布时间:2017-03-07 17:08:41作者:知识屋
win10专业版怎么取消休眠 win10专业版关闭休眠的方法 windows 10里面有很多个版本,windows 10专业版的系统休眠设置方法与其他版本的windows10是不一样的.那么你知道win10 专业版怎么关闭休眠吗?下面是小编给大家整理的有关介绍win10 专业版关闭休眠的方法,希望对大家有帮助!
win10 专业版关闭休眠的方法
1、在“我的电脑”上点击鼠标右键,点击属性或者,如果你的桌面上没有“此台电脑”,那么直接先打开一个文件夹,你直接打开回收站要可以的哟!
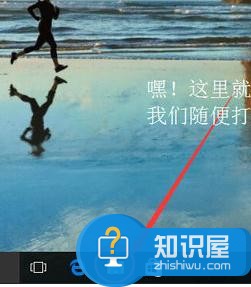
2、在回收站/任意会文件夹的左侧,找到“此电脑”,然后在其上面点击鼠标右键---点击"属性"。
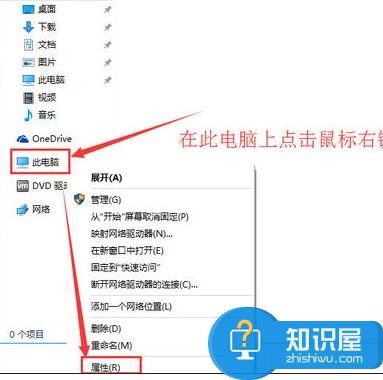
3、弹出标题为“系统”的窗口,在该窗口中的地址栏上,点击“控制面板页”。
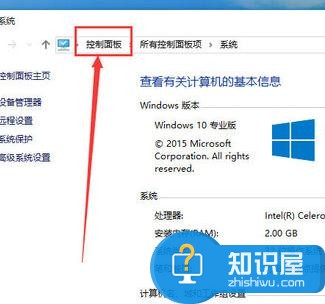
4、 把“控制面板”中的morn插卡方式类别改为“小图标”。
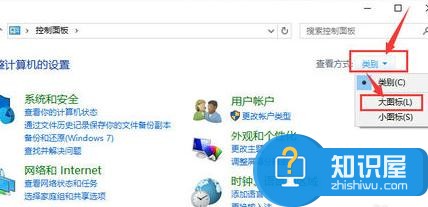
5、接着,图标改变后,我们在窗口中找到并点击“电源选项”。
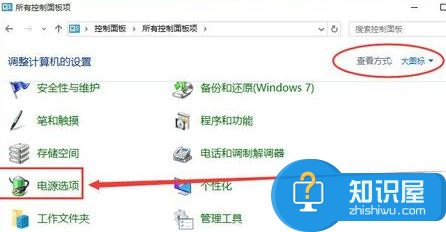
6、打开电源选项里面,左侧窗口下面点击“更改计算机睡眠时间”。
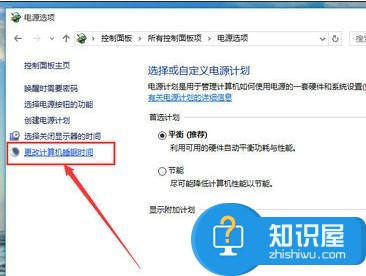
7 、在“关闭显示器”和“使计算机进入睡眠状态”。两个选项里面,都设置为“从不”。设置好后,点击“确认修改”。这样计算机就永远不会休眠啦!
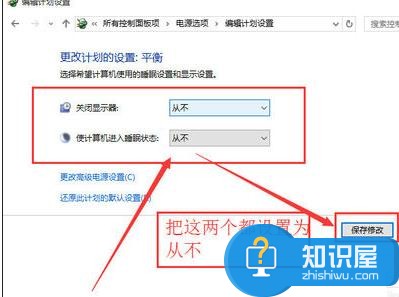
以上就是win10专业版关闭休眠的方法,希望可以帮助大家。
知识阅读
-

ACDSee魔棒抠图方法分享,效果堪比Photoshop
-
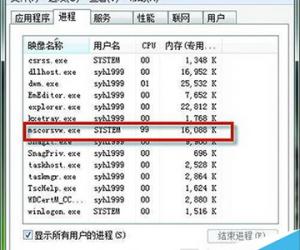
Win7Mscorsvw进程CPU占用高怎么办 解决Win7Mscorsvw进程CPU占用高的方法
-
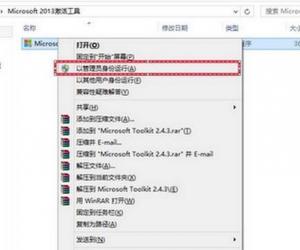
excel2013怎么激活软件 excel2013激活软件的方法
-

mac蓝牙搜索找不到设备怎么办 Mac蓝牙设备连不上的原因解决方法
-
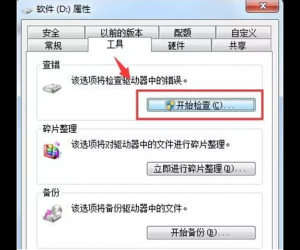
Win7系统磁盘出错怎么修复详细教程 Win7电脑总提示磁盘损坏怎么办
-

来疯直播怎么直播 来疯直播直播教程
-

爱奇艺视频怎么设置跳过片头片尾 爱奇艺跳过片头片尾直接进入正题图文设置教程
-

小爸爸百度影音上怎么观看?
-

分享几款常用的文件去重软件,减轻硬盘压力,提升电脑性能
-

win8怎么自动关机 win8自动关机命令
软件推荐
更多 >-
1
 一寸照片的尺寸是多少像素?一寸照片规格排版教程
一寸照片的尺寸是多少像素?一寸照片规格排版教程2016-05-30
-
2
新浪秒拍视频怎么下载?秒拍视频下载的方法教程
-
3
监控怎么安装?网络监控摄像头安装图文教程
-
4
电脑待机时间怎么设置 电脑没多久就进入待机状态
-
5
农行网银K宝密码忘了怎么办?农行网银K宝密码忘了的解决方法
-
6
手机淘宝怎么修改评价 手机淘宝修改评价方法
-
7
支付宝钱包、微信和手机QQ红包怎么用?为手机充话费、淘宝购物、买电影票
-
8
不认识的字怎么查,教你怎样查不认识的字
-
9
如何用QQ音乐下载歌到内存卡里面
-
10
2015年度哪款浏览器好用? 2015年上半年浏览器评测排行榜!