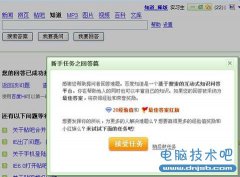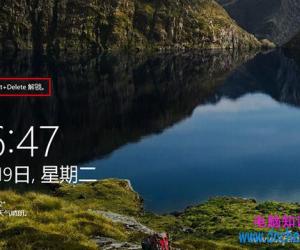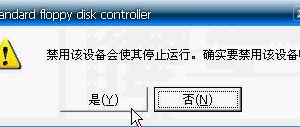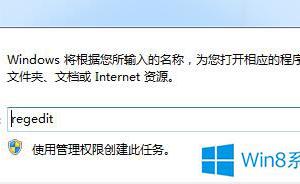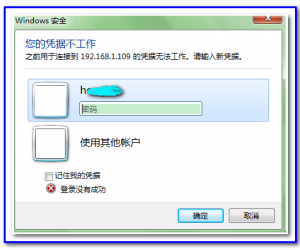360浏览器图片批量下载怎么设置 360浏览器怎么设置图片批量下载
发布时间:2017-03-09 13:44:18作者:知识屋
360浏览器图片批量下载怎么设置 360浏览器怎么设置图片批量下载 当我们使用360浏览器下载很多图片的时候,如果一个一个下载操作起来是很麻烦不说,还要花费大量的时间。接下来是小编为大家收集的360浏览器图片批量下载怎么设置,希望能帮到大家。
360浏览器图片批量下载怎么设置:
1、 打开360浏览器,单击菜单栏中的“扩展”,在弹出的下拉菜单中选择“扩展首页”,打开扩展首页。
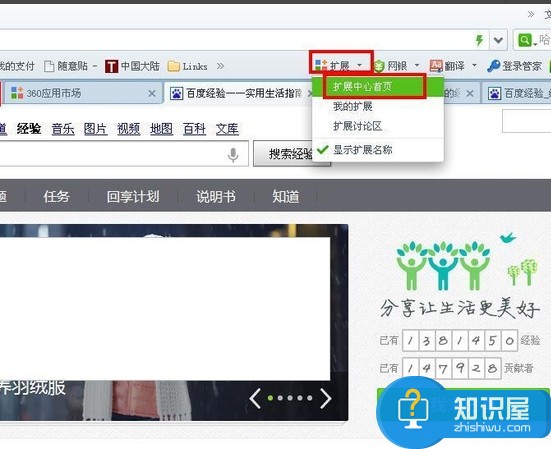
2、在搜索框中输入“小乐图客”,单击搜索,出现小乐图客应用程序安装页。
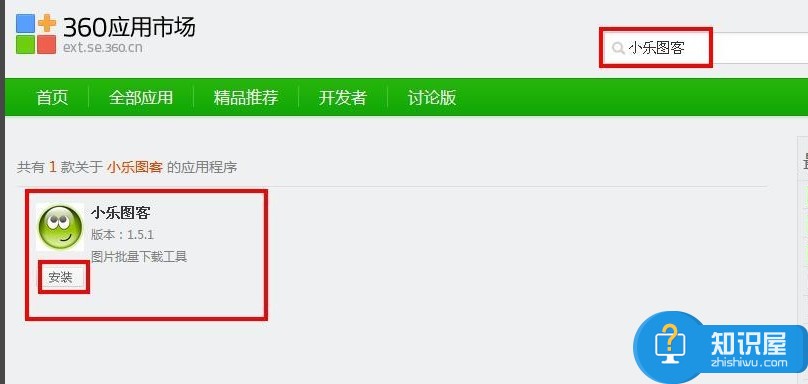
3、单击安装,弹出“要添加小乐图客吗”对话框,选择“添加”。
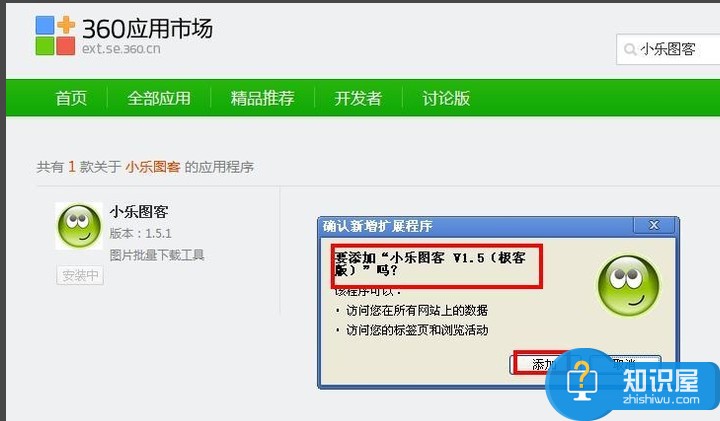
4、现在单击菜单栏右上角“更多”按钮,选择小乐图客,打开取图页面。
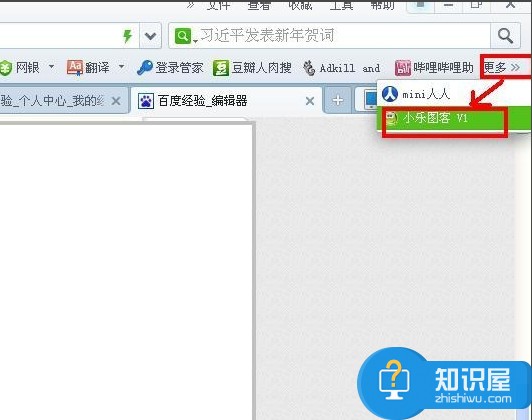
5、在打开的取图页面,下面图片地址栏框输入现在图片网页地址,如图所示,单击“Go”按钮,就出现了图片下载页面。单击“存图”按钮。
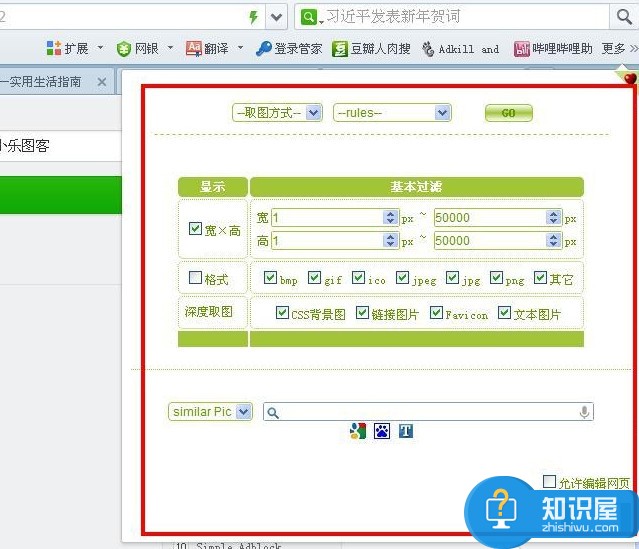
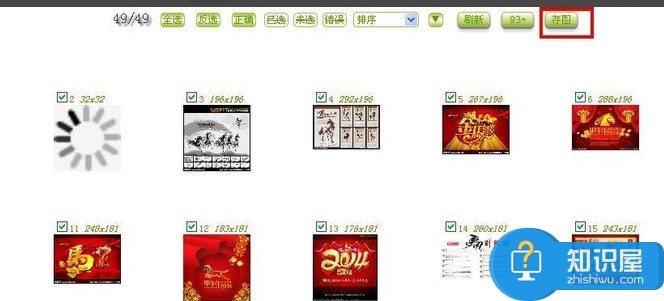
6、弹出如下的界面,按住“Ctrl+S”弹出保存路径对话框,选择好路径,单击保存。
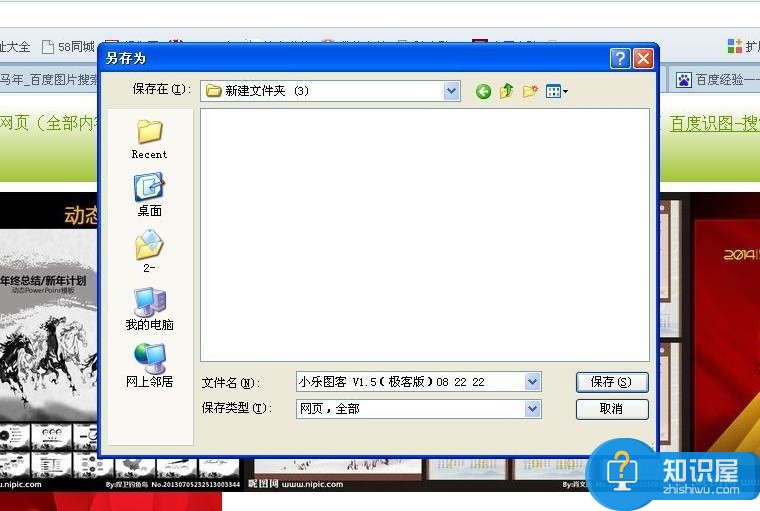
7、现在打开文件夹,我们可以看到已经批量下载好的图片了。
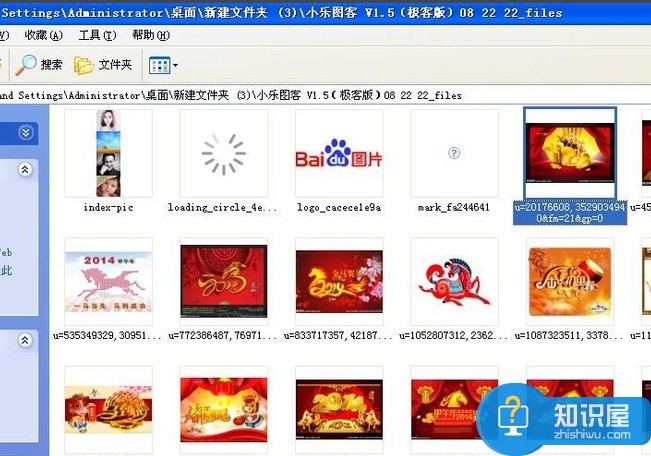
知识阅读
软件推荐
更多 >-
1
 一寸照片的尺寸是多少像素?一寸照片规格排版教程
一寸照片的尺寸是多少像素?一寸照片规格排版教程2016-05-30
-
2
新浪秒拍视频怎么下载?秒拍视频下载的方法教程
-
3
监控怎么安装?网络监控摄像头安装图文教程
-
4
电脑待机时间怎么设置 电脑没多久就进入待机状态
-
5
农行网银K宝密码忘了怎么办?农行网银K宝密码忘了的解决方法
-
6
手机淘宝怎么修改评价 手机淘宝修改评价方法
-
7
支付宝钱包、微信和手机QQ红包怎么用?为手机充话费、淘宝购物、买电影票
-
8
不认识的字怎么查,教你怎样查不认识的字
-
9
如何用QQ音乐下载歌到内存卡里面
-
10
2015年度哪款浏览器好用? 2015年上半年浏览器评测排行榜!