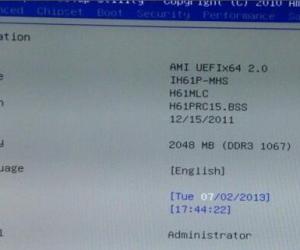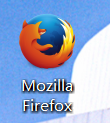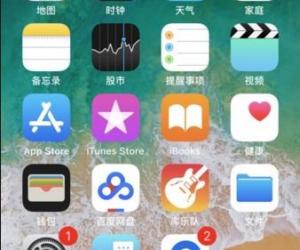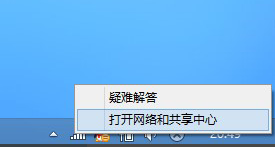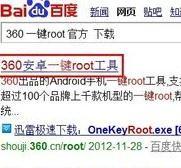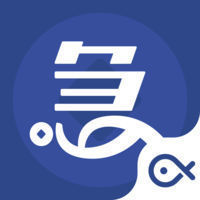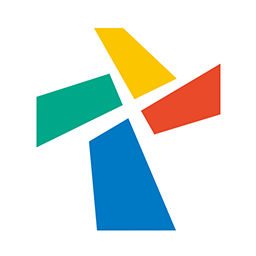win10怎么设置滑动关机教程 如何开启Windows10滑动关机步骤
发布时间:2017-03-10 09:13:03作者:知识屋
win10怎么设置滑动关机教程 如何开启Windows10滑动关机步骤。我们在使用电脑的时候,总是会遇到很多的电脑难题。当我们在遇到了需要对Win10系统的电脑进行滑动关机的时候,我们应该怎么操作呢?一起来看看吧。
在Windows10桌面,按下键盘上的Win+R组合键,弹出运行对话框
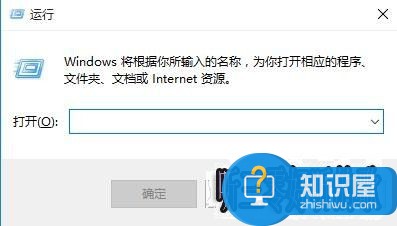
在运行对话框中输入命令SlideToShutdown,按下确定按钮后,就会打开Windows10的滑动关机界面了
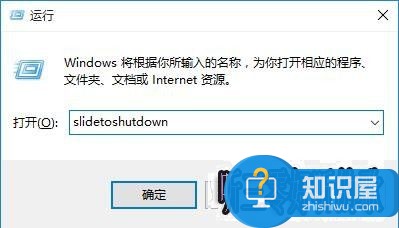
在关机界面中,向下拉动鼠标鼠标,就会关机电脑了。如果是支持触摸的屏幕,用手滑动屏幕,也可以快速关机了。
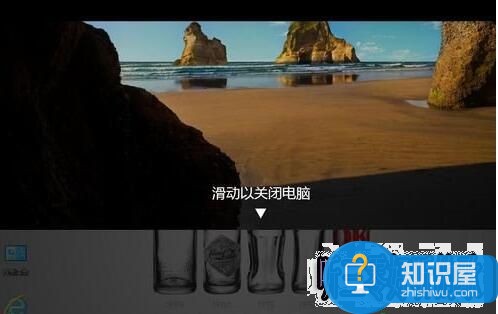
如果每次关机都输入命令麻烦的话,那就依次点击C:\Windows\System32文件夹,然后找到SlideToShutdown文件
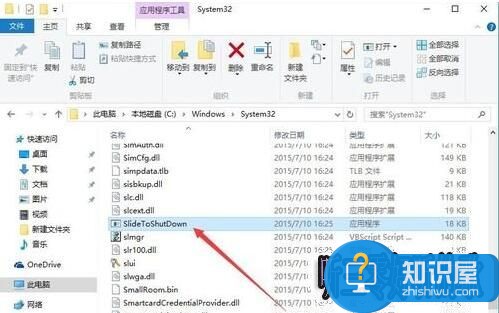
右键点击SlideToShutdown文件,在弹出菜单中选择“固定到任务栏”菜单项,这样就会把该滑动关机命令添加到任务栏上了
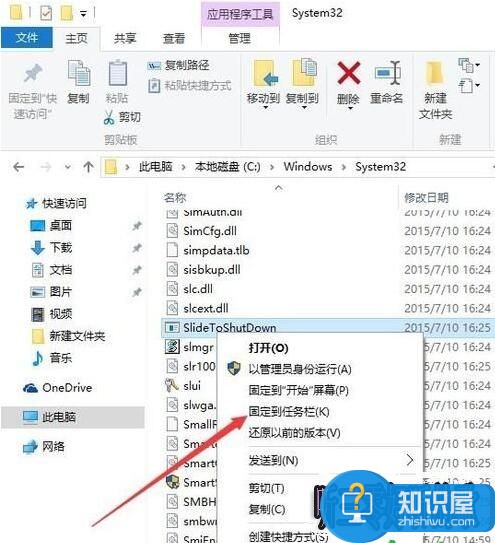
以后再需要滑动关机的时候,只需要点一下该图标,就会弹出滑动关机的界面
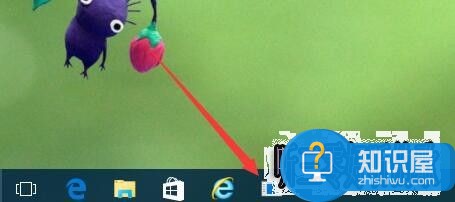
我们也可以把滑动关机的命令添加到桌面上,右键点击滑动关机的文件,然后在弹出菜单中选择“发送到/桌面快捷方式”菜单项,这样就把滑动关机命令添加到桌面上了
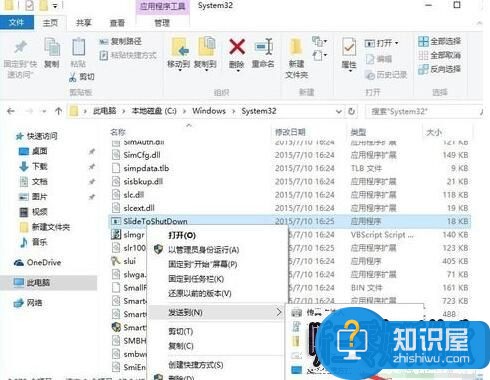
以后点击桌面上的滑动关机图标,就可以打开滑动关机的界面。如果感觉图标不漂亮,也可以给命令更换一个油亮点的图标哦
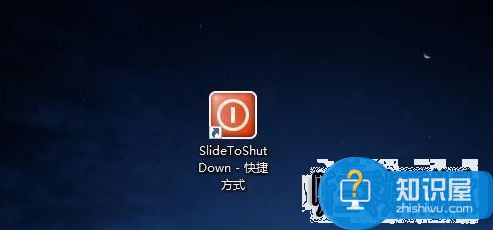
对于我们在遇到了需要对Win010电脑进行滑动换机的时候,我们就可以利用到上面给你们介绍的解决方法进行处理,希望能够对你们有所帮助。
知识阅读
软件推荐
更多 >-
1
 一寸照片的尺寸是多少像素?一寸照片规格排版教程
一寸照片的尺寸是多少像素?一寸照片规格排版教程2016-05-30
-
2
新浪秒拍视频怎么下载?秒拍视频下载的方法教程
-
3
监控怎么安装?网络监控摄像头安装图文教程
-
4
电脑待机时间怎么设置 电脑没多久就进入待机状态
-
5
农行网银K宝密码忘了怎么办?农行网银K宝密码忘了的解决方法
-
6
手机淘宝怎么修改评价 手机淘宝修改评价方法
-
7
支付宝钱包、微信和手机QQ红包怎么用?为手机充话费、淘宝购物、买电影票
-
8
不认识的字怎么查,教你怎样查不认识的字
-
9
如何用QQ音乐下载歌到内存卡里面
-
10
2015年度哪款浏览器好用? 2015年上半年浏览器评测排行榜!