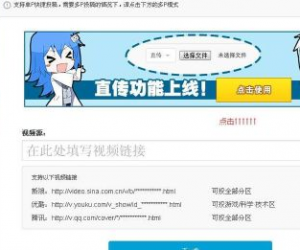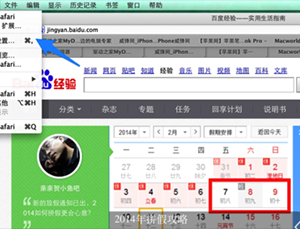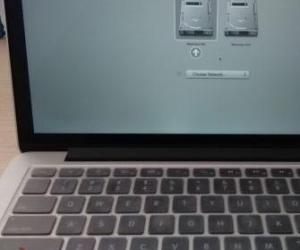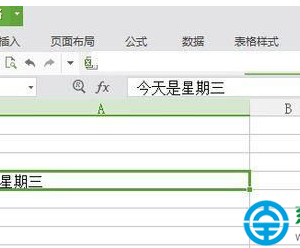win10系统电脑怎么分屏操作方法 Win10智能分屏怎么用技巧
发布时间:2017-03-13 10:26:40作者:知识屋
win10系统电脑怎么分屏操作方法 Win10智能分屏怎么用技巧。我们在使用电脑的时候,总是会遇到很多的电脑难题。当我们在遇到了需要在Win10系统中进行分屏操作的时候,我们具体应该怎么操作呢?一起来看看吧。
将此三个窗口分屏布满屏幕,便于多任务操作。
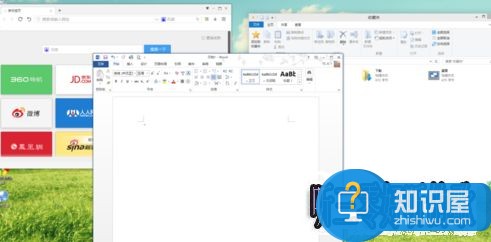
1、按住鼠标左键,将word窗口向左上角拖动,直至屏幕出现全屏提示框(灰色透明蒙板)。
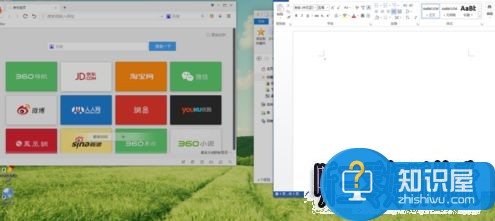
2、若此时松开左键,则word窗口自动最大化。
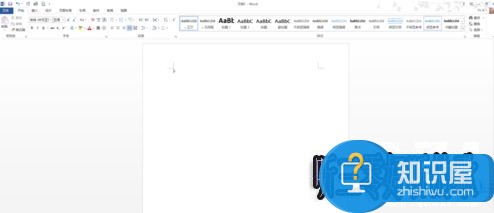
3、若继续向左上角拖动,则出现下面的提示框。
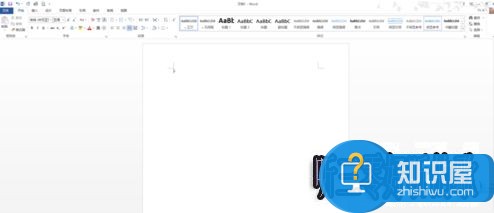
4、如果此时放开左键,则窗口占据提示范围。
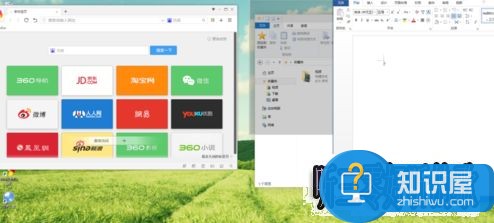
5、如果继续向下侧拖动,则出现下面的提示框。此时放开左键,窗口占据提示范围
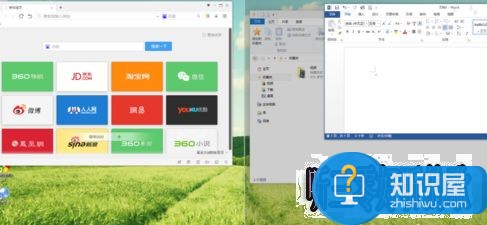
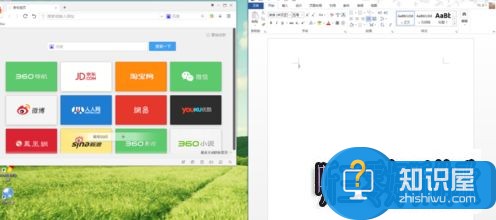
6、按上面不走分别操作另两个窗口,即可实现目的。
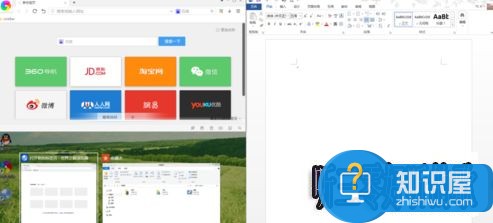
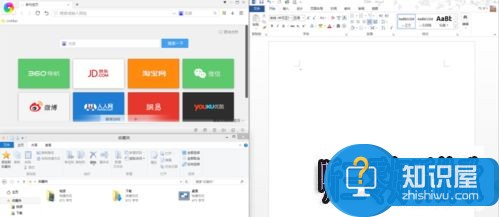
备注:键盘的win键与上下左右方向键配合使用,更易实现多任务分屏,简单、方便、实用。
对于我们在Win10系统中需要进行这样的操作的时候,我们就可以利用到上面给你们介绍的解决方法进行处理,希望能够对你们有所帮助。
知识阅读
软件推荐
更多 >-
1
 一寸照片的尺寸是多少像素?一寸照片规格排版教程
一寸照片的尺寸是多少像素?一寸照片规格排版教程2016-05-30
-
2
新浪秒拍视频怎么下载?秒拍视频下载的方法教程
-
3
监控怎么安装?网络监控摄像头安装图文教程
-
4
电脑待机时间怎么设置 电脑没多久就进入待机状态
-
5
农行网银K宝密码忘了怎么办?农行网银K宝密码忘了的解决方法
-
6
手机淘宝怎么修改评价 手机淘宝修改评价方法
-
7
支付宝钱包、微信和手机QQ红包怎么用?为手机充话费、淘宝购物、买电影票
-
8
不认识的字怎么查,教你怎样查不认识的字
-
9
如何用QQ音乐下载歌到内存卡里面
-
10
2015年度哪款浏览器好用? 2015年上半年浏览器评测排行榜!