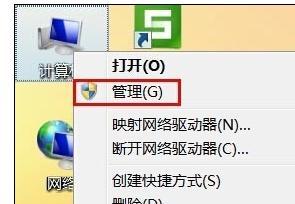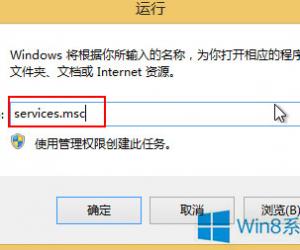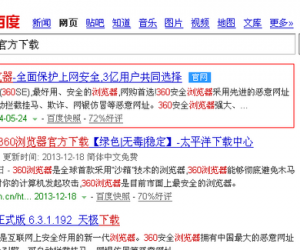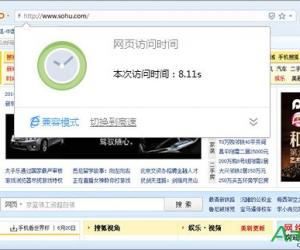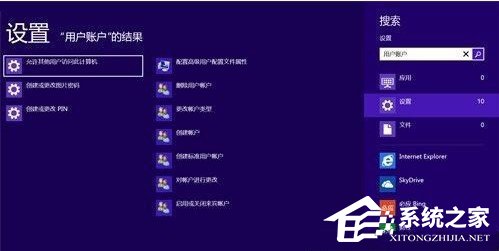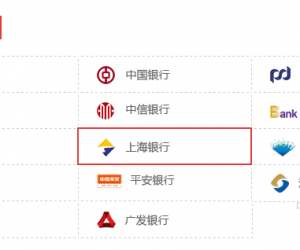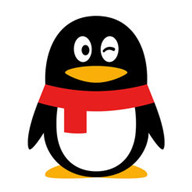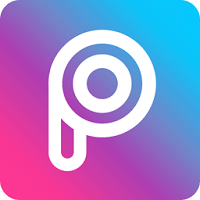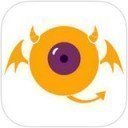怎么修改通过DHCP所分配的动态IP地址 修改通过DHCP所分配的动态IP地址的方法
发布时间:2017-03-13 14:20:25作者:知识屋
怎么修改通过DHCP所分配的动态IP地址 修改通过DHCP所分配的动态IP地址的方法 对于连接到路由器的电脑,均会被路由器通过DHCP服务器分配一个动态IP地址,那么怎么修改通过DHCP所分配的动态IP地址呢?下面小编告诉你!
修改通过DHCP所分配的动态IP地址的方法
1.右击任务栏“网络图标”,从弹出的右键菜单中选择“网络和共享中心”项进入。或者通过“控制面板”进入“网络和共享中心”界面。
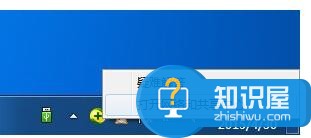
2.从打开的“网络和共享中心”窗口中,点击左上角的“更改适配器设置”按钮,进入网络连接图标窗口。
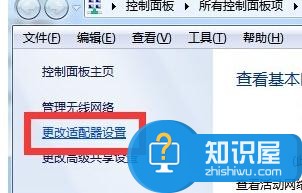
3.右击想要设置“静态IP地址”的本地连接,从弹出的右键菜单中选择“属性”项进入。
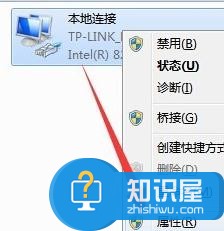
4.从打开的“本地连接 属性”窗口中,选中“Internet协议(TCP/IP V4)”项,点击“属性”按钮,并在弹出的新窗口中勾选“使用下面的IP地址”项,同时手动输入IP地址和网关地址即可。

5.当然,更有效的给电脑分配静态IP地址的方法是通过路由器来实现。这样既快捷又安全,可以有效避免IP冲突的产生。根据路由器背面信息,打开浏览器登陆路由器后台Web页面。

6.从打开的“路由器管理”界面中,切换到“DHCP服务器”-“静态地址保留”选项卡。

7.从打开的“静态地址保留”页面中,点击“添加新条目”按钮,此时将以手动方式添加静态IP地址,以实现根据MAC自动指定对应的IP地址功能。

8.接着在打开的“添加新静态地址”界面中,输入要为其指定静态IP地址的网卡MAC地址和IP地址,点击“保存”按钮即可。
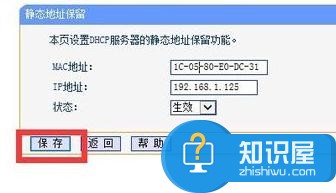
9.最后重启一下路由器,就会发现路由器通过DHCP服务器自动给当前计算机指定静态IP地址,并一直保持不变。

以上就是修改通过DHCP所分配的动态IP地址的方法,希望可以帮助大家!
知识阅读
软件推荐
更多 >-
1
 一寸照片的尺寸是多少像素?一寸照片规格排版教程
一寸照片的尺寸是多少像素?一寸照片规格排版教程2016-05-30
-
2
新浪秒拍视频怎么下载?秒拍视频下载的方法教程
-
3
监控怎么安装?网络监控摄像头安装图文教程
-
4
电脑待机时间怎么设置 电脑没多久就进入待机状态
-
5
农行网银K宝密码忘了怎么办?农行网银K宝密码忘了的解决方法
-
6
手机淘宝怎么修改评价 手机淘宝修改评价方法
-
7
支付宝钱包、微信和手机QQ红包怎么用?为手机充话费、淘宝购物、买电影票
-
8
不认识的字怎么查,教你怎样查不认识的字
-
9
如何用QQ音乐下载歌到内存卡里面
-
10
2015年度哪款浏览器好用? 2015年上半年浏览器评测排行榜!